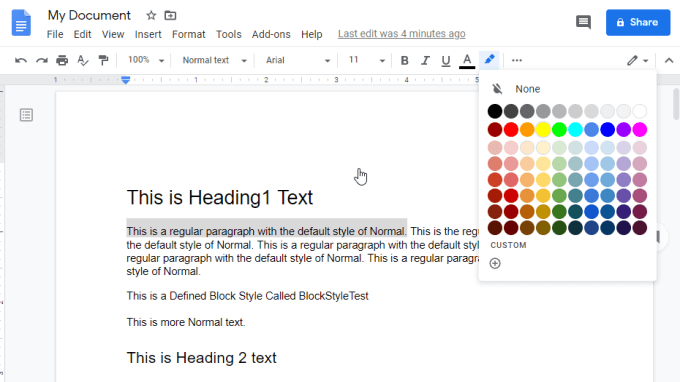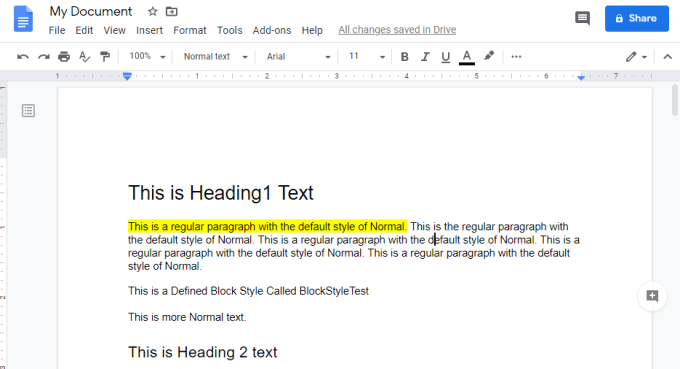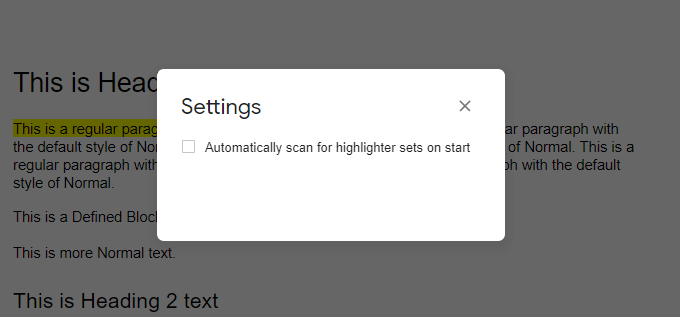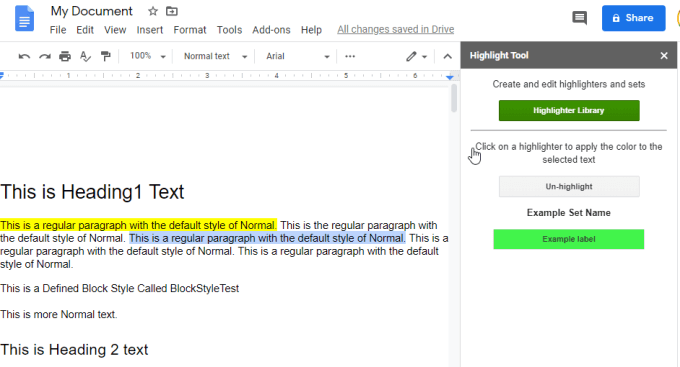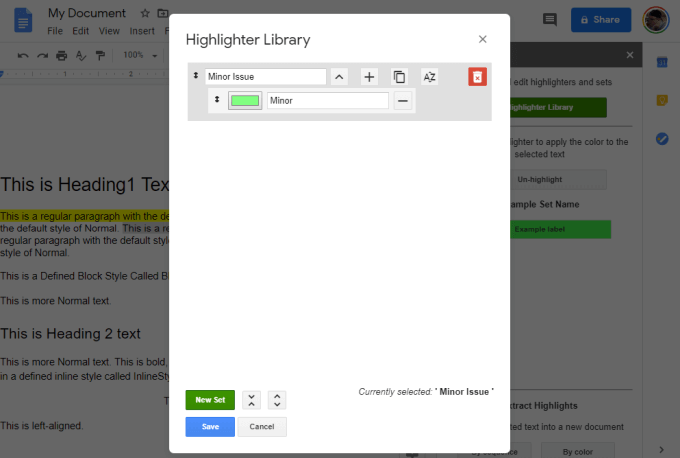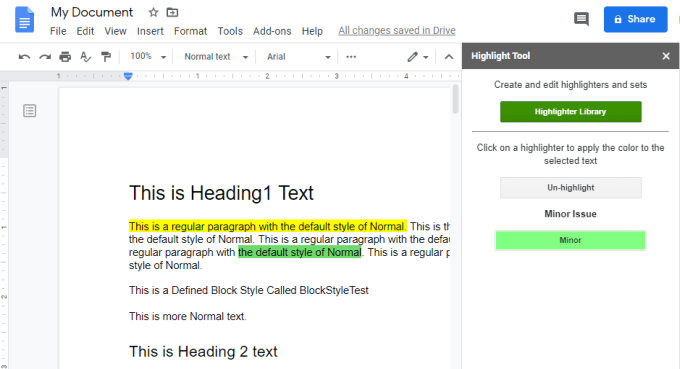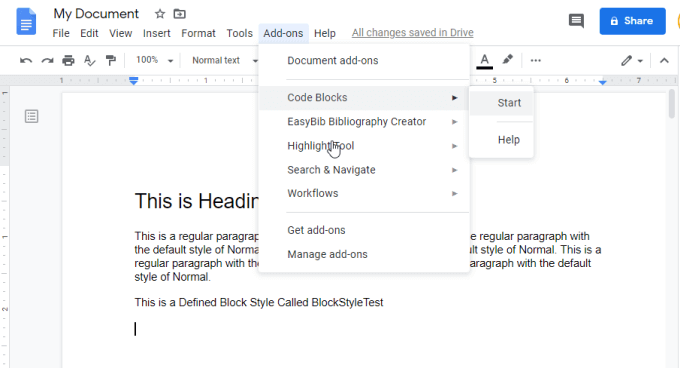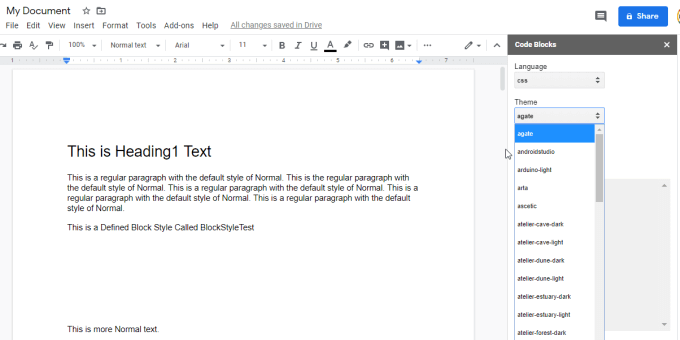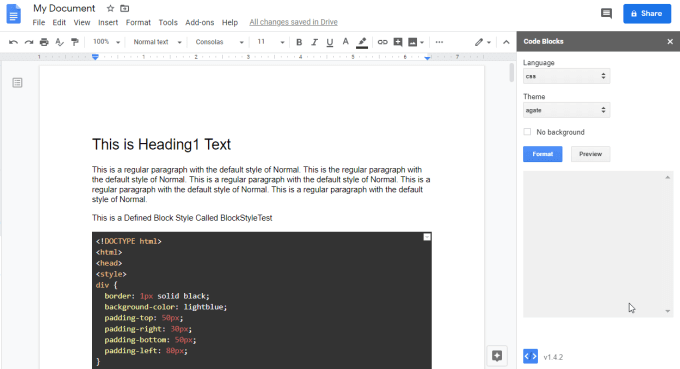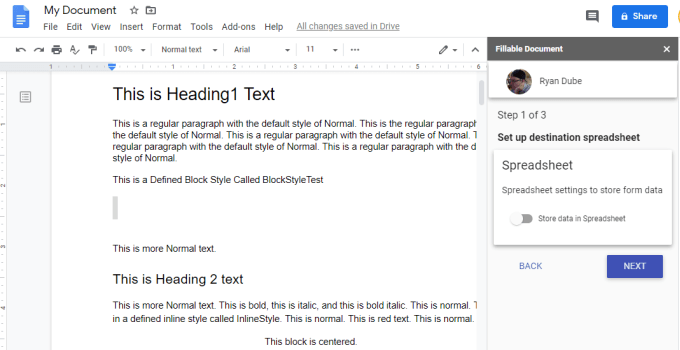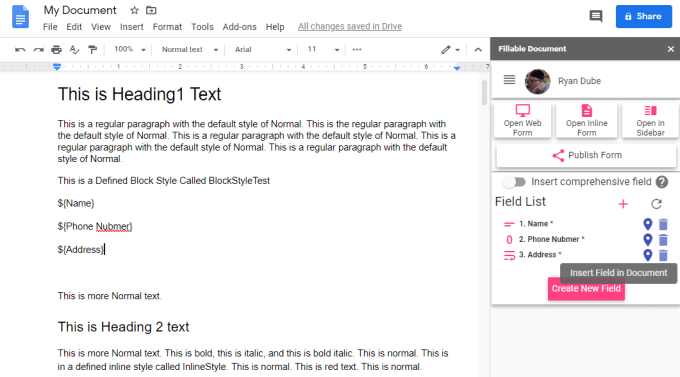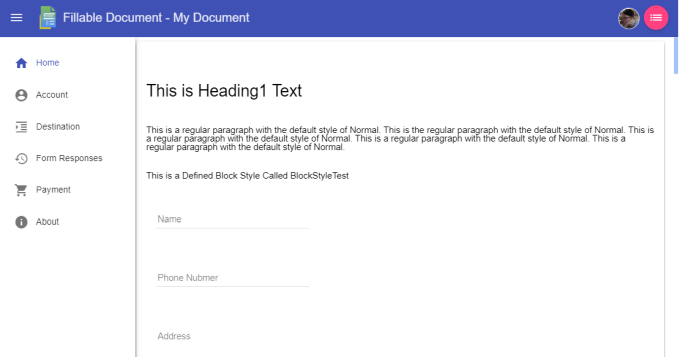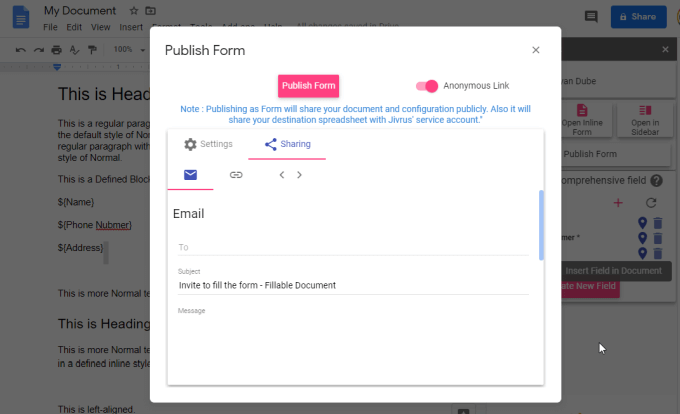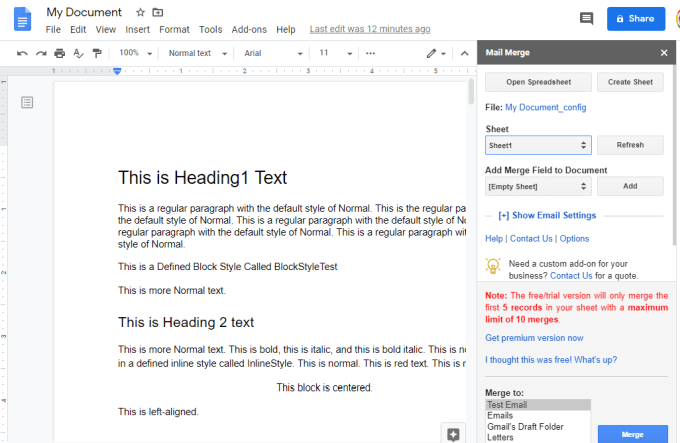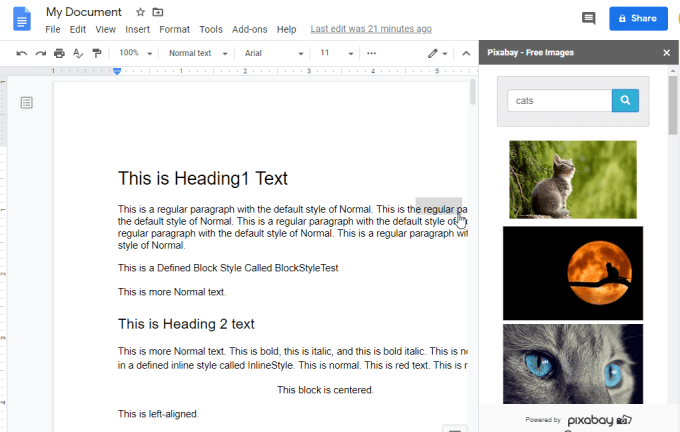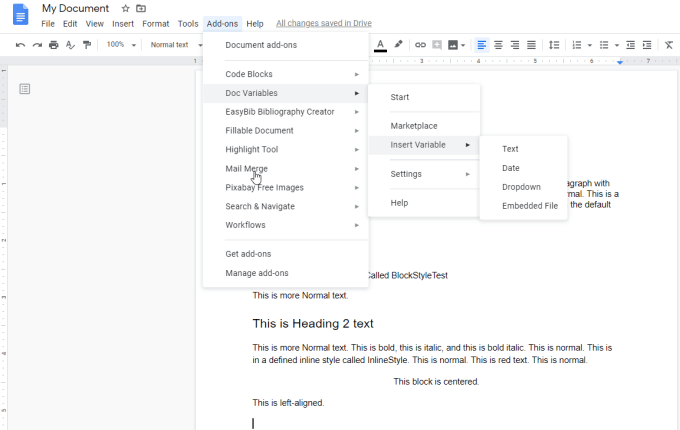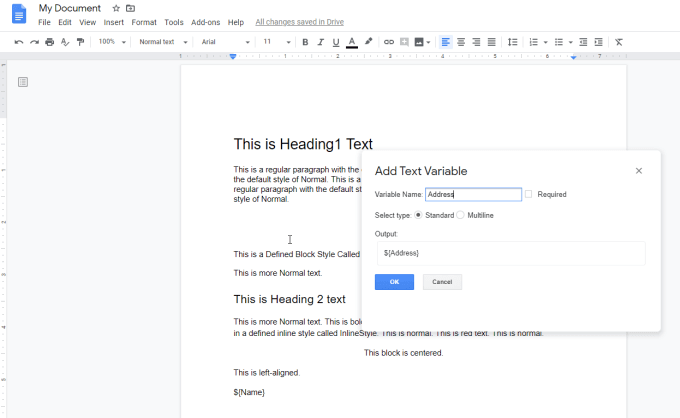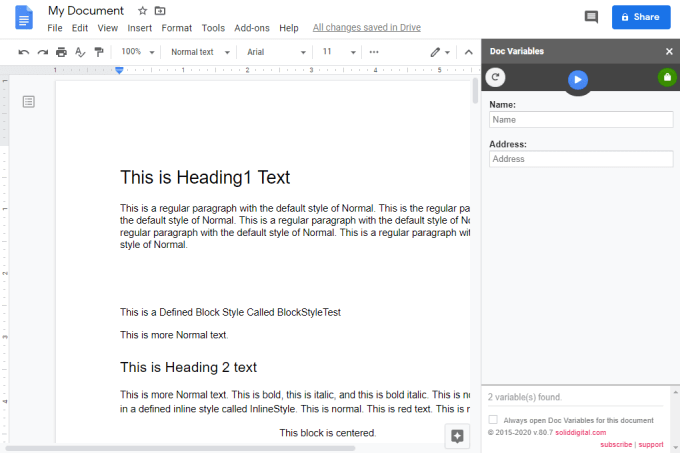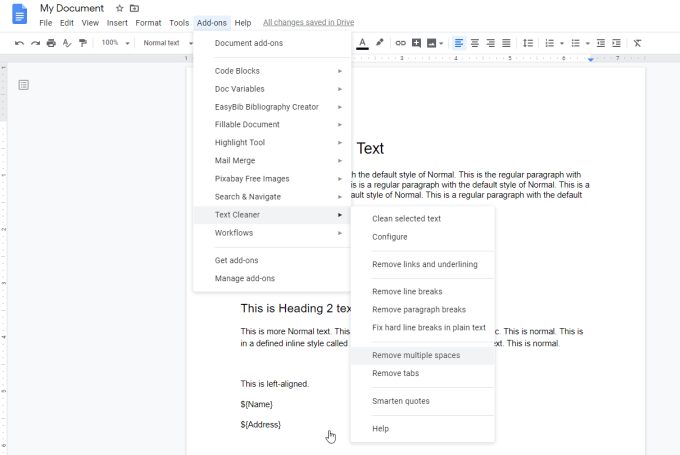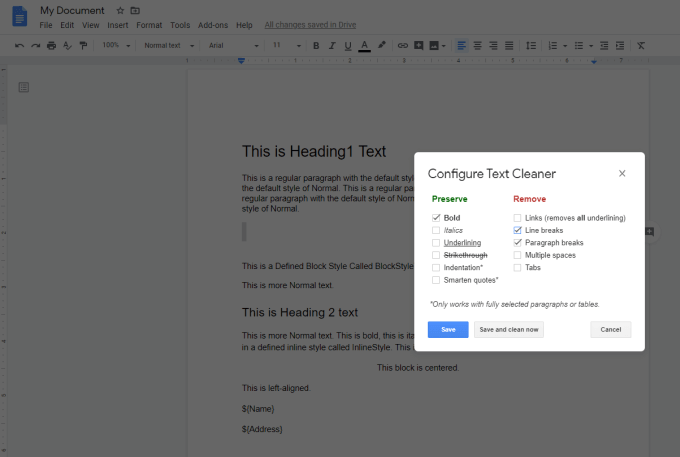There are a number of Google Doc add-ons you can enable that’ll extend the base of features available in Google Docs. The following are ten of the best ones.
Highlight Tool
When you’re editing a document or collaborating in any other way, the ability to highlight text is invaluable. There is a way to highlight in Google Docs by default. To do so, you need to select the text you want to highlight, select the highlight icon in the ribbon, and choose the highlight color you want to use. This creates a good highlight effect for the text you’ve selected. However the process takes a few steps and the options are limited. The Highlight Tool Google Doc add-on makes the process of highlighting much more functional. After you install the tool, you’ll need to complete a few setup steps. To do this, in Google Docs select Add-ons from the menu, select Highlight Tool, and select Settings. Enable Automatically scan for highlighter sets on start. Select the X in the corner to close the window. Finally, start the highlighter tool by selecting Add-ons from the menu, select Highlight Tool, and select Start. This will launch the Highlight Tool. To get started with highlighting, just select the text you want to highlight in any color, and select the Highlighter Library in the Highlight Tool window. Select New Set in the first window. Give the set a name, and apply an appropriate color. Give the color a label if you like. When you’re done, select Save. As you create highlight color sets, those will appear in the Highlight Tool window on the right side of the screen. The idea is that you can quickly select the text you want to highlight, and select from any of the highlight color sets you’ve created. This will highlight the selected text that color. The idea is that you can create a large set of as many highlight colors you like. Then you can quickly highlight selected text any of those colors by just clicking whatever color set you like in that window. It speeds up the highlight process and makes it much simpler.
Code Blocks
Another great Google Doc add-on is Code Blocks. If you often need to document code, one of the best ways to do that is by using a word processor that can handle and format specific code languages. By default, Google Docs doesn’t really handle code formatting very well. You need to format code blocks manually by selecting different font types, adding background color, and more. But why do all that work when you can use an add-on that does it all for you? Once you install the Code Blocks add-on, you can access it by selecting the Add-ons menu, selecting Code Blocks, and then selecting Start. This will open a new window on the right that lets you choose the code language and the formatting theme you want to use. Now all you need to do is paste your code into the document, highlight the entire block of code, and then selecting the Format button in the Code Blocks window. This creates amazingly formatted code embedded inside your Google doc. This addon handles an impressive array of language, and includes a nice range of excellent code formatting themes.
Fillable Document
A very common use of Google Docs is to create form templates that other people can fill out. Unfortunately, Google Docs doesn’t have any good features that allow you to easily create a fillable document. Thankfully, there’s an Google Doc add-on called Fillable Document that lets you do just that. Like other add-ons, once you install it you need to select it from the Add-ons menu item and select Start. When you first run the addon, you’ll need to select Start setup to get started. For Step 1 you’ll need to select the spreadsheet where you want to store data from your fillable form. You can create a new spreadsheet or choose from an existing one. Select Next to continue. In the second step, you’ll select to choose or create the destination folder. In the last step you’ll need to create an email template for sending your fillable form to recipients. This step is optional. Once you’re done with setup, you can use the Fillable Document window on the right to create all of the fields for your fillable document. Just select the + icon next to Field List. You can also select Create New Field. You can then insert those fields into the document by selecting the Insert Field icon. . Those fields show up inside the document with placeholders that have the $ symbol in front of them. You can see the web version of the form by selecting Open Web Form in the Fillable Document window. When you’re done creating your form, just select Publish Form. Select the Sharing tab to provide a list of email addresses to send your fillable form to. Select Publish Form to finish and send out the emails.
Mail Merge
The Mail Merge add-on is a powerful Google Doc add-on that lets you use values from a Google Sheets spreadsheet and inserts those into a template document. Why is this useful? If you consider a business where the owner needs to send out invoices to hundreds of customers, this add-on would let them create a master invoice “template” document, but fill in specific fields using rows of data from a spreadsheet. This generates as many invoice documents as needed to process all of the data from the original spreadsheet. To use this add-on, you just select Mail Merge from the Add-ons menu, and select Start. This opens the Mail Merge window on the right. Use this window to select the spreadsheet that contains the data you want to merge. You can then select each field that you want to use to merge to the document template. You can also select Show Email Settings to customize the email header template if you want to automate sending the batch of documents to multiple users. If you do want to use the batch email feature, make sure to set up the SMTP settings for the addon to use the correct SMTP settings for your email account.
Pixabay Free Images
Another useful Google Doc add-on is Pixabay Free Images. This is one of the easiest add-ons to use, since it’s simply a free image search for images you can use in your own document. To use it, just select Add-ons from the menu, select Pixabay Free Images, and select Search Images. This will open a window on the right that you can use to search for free images to use in your Google document. Just select the free image to place it into your document wherever you currently have the cursor.
Doc Variables
An alternative to the Mail Merge add-on or the Fillable Document add-on is the Doc Variables add-on. This add-on is perfect if you want to have multiple people fill out a document with their own values. The add-on provides a collaborative form users can use to enter data into the variables you’ve created in the document. Once you’ve installed the add-on, creating a templated document is easy. Just select Add-ons from the menu, select Doc Variables, select Insert Variable, and choose the type of variable you want to embed into the document. Once you select the variable type, just give it a name and select whether it’s a single field or covers multiple lines. Select OK and you’ll see the variable show up in the document with the “$” symbol in front of it. You can send the document to someone to fill out, and all they have to do is select Start from the Add-on menu. This opens a window to the right with fields for all of the variables you’ve created for the document. The person you sent the form to then just needs to fill out the variables and press the blue arrow to finish. This will automatically fill out the document with all of the information the person entered. This is a great way to create an easy-to-fill-out form, or just a templated document people can easily fill out just by filling out the add-on form.
Text Cleaner
If you edit a lot of documents, the Text Cleaner Google Doc add-on can automate your work. Installing this add-on gives you access to quick edits from the menu. Just select Add-ons from the menu, select Text Cleaner, and select any of the available quick edits. For example, you can perform any actions on the entire document:
Remove line breaksRemove paragraph breaksFix hard line breaksRemove multiple spaces from sentencesRemove tabsFix smart quotes
If you want access to more editing tools, then select Configure. A new window will open where you can customize Text Cleaner features. This screen not only lets you customize all of the edits it’ll do for you, but if you select everything you want and select Save and clean now, it’ll perform all edits at once on the document. This tool, like all of the others listed in this article, enhances what you can do with Google Docs. It makes it much easier to do surprising things with your documents.