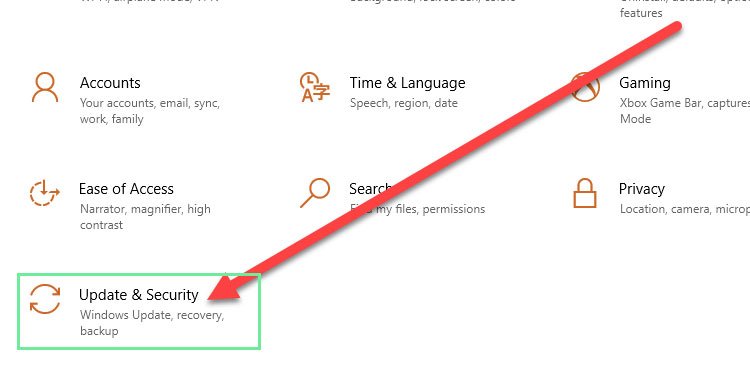Here are 9 easy troubleshoot and fixes if your battery icon is missing in windows.
How To Fix Battery Icon Missing On Windows
Check the Full System Tray
Customize System Tray
Toggle System Icons
Restart or Reinstall AC Adapter Driver
Use Windows Troubleshooter
Restart Windows Explorer
Update Local Group Policy Editor
Update Registry Editor
This method allows you to switch between the old and new battery level indicator icons. If this new registry entry is set to 1, the system loads the old power indicator. This acts as a backup icon if the system has some issues displaying the new one.
Scan and Fix Corrupt System Files
This method fetches fresh system files from the cache. And replaces them with files that show up as corrupt. Thus, if the power icon has gone missing due to any system file fault, this method should finally be able to fix that annoying Battery Icon Missing Windows 10 issue.
How Do I Save Power on Windows 10 in Battery Mode?
There are several different ways to save battery power on Windows 10. They limit the power consumption of the PC to save power. It is normal to notice a slight performance reduction when enabled.
Click on the battery icon on the taskbar. Move the slider to the farthest left for most battery saving. If you feel the computer acting slow, move it a bit towards the right until you achieve a balance. Reduce screen brightness to the lowest possible. Screens draw power to light up each pixel. Reducing brightness helps in drawing the least amount of power from the battery.Disable Wi-Fi and Bluetooth when not in use. You can also turn on airplane mode for this.Lower volume on speakers or turn it off. Speakers use more battery when played at higher volumes.Turn off keyboard backlights if available.Use Task Manager to track unwanted processes and end them.Eject USB peripherals such as external drives and external CD readers when not in use. They draw energy from the battery to power themselves.Avoid doing CPU-intensive tasks such as playing games or video processing on battery. CPU-intensive tasks pull power from battery to run CPU and Graphics card smoothly, which has a negative impact on the battery.Use a lightweight browser when browsing the internet. Change sync settings on apps such as emails/calendars/backup software. The idea here is to reduce sync frequencies or turn them off on battery. Syncing draws more background processing power and thus impacts performance in battery mode.
How Do I Check My Battery Health in Windows 10?
Windows 10 has a command-line tool that lets you generate a report of your battery health. You can use this report to decide if your battery is still in working condition or if you would need a replacement soon.
Right-click on Start Menu and select Windows Powershell(Admin).Type in the following command in the powershell windowpowercfg /batteryreport /output “C:\battery-report.html” “This command generates a battery report and saves it to the provided location that is C Drive in our case.”Once completed, head to the provided location. Double click on the battery-report.html file.
Powercfg is a very powerful tool. It lets you break down and view every bit of information about your battery. In the report, you will find the following statistics.
The number of batteries and manufacturer details.Design and the current maximum capacity of each battery.Duration of AC power and battery power over the last three days.A graph of battery drain over the last three days.Full battery charge and discharge cycle detail since you installed the operating system.Full battery capacity history since you installed the operating system.Full battery life estimation based on usage since you installed the operating system.
How Do I Check What is Affecting My Battery?
Windows 10 has a command-line tool that lets you generate a report of your energy consumption. You can use this report to decide what’s eating up your battery power in Windows.
Right-click on Start Menu and select Windows Powershell(Admin).Then type in :Powercfg /energy /output “C:\energy.html”“It generates an energy report and saves it to the provided location”Once completed, head to the provided location and double click on the energy.html file.
The energy consumption report tells you how efficient your current power management is. It will tell you if there are any hardware faults or software errors that are causing an impact on your battery. It also gives you a lot of technical details from battery impact diagnosis.
![]()
![]()
![]()


![]()



![]()