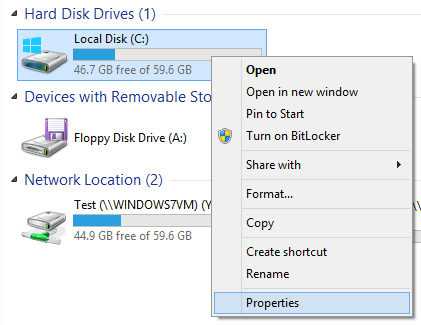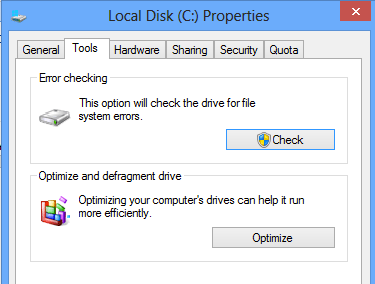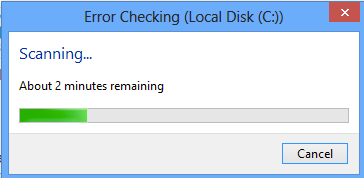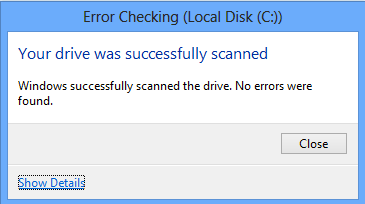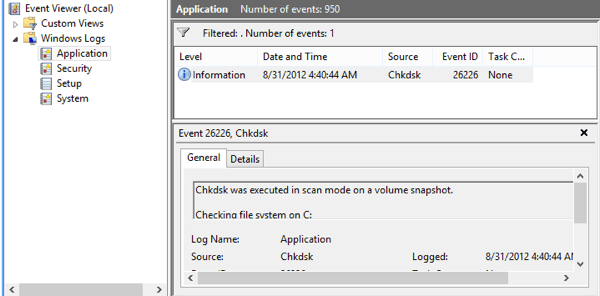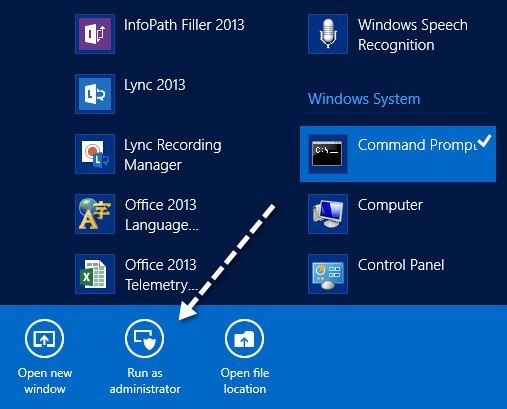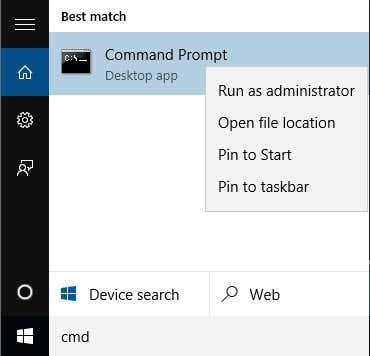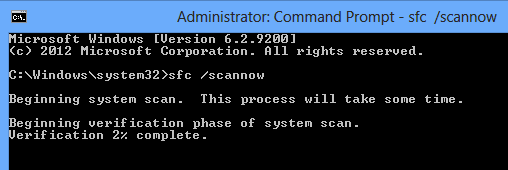You can run both from within Windows itself, which saves you from having to boot to the advanced startup screen.
Run Chkdsk in Windows 8/10
To run chkdsk, go to Computer and click right-click on the disk you want to check and click on Properties.
Click on the Tools tab and then click on the Check button under Error Checking.
Windows will begin scanning your drive for any errors. This could take a few minutes.
Once it has completed, you’ll see a message on whether there were any errors found on the hard drive or not.
Finally, you can click on Show Details, which will load up the Event Viewer and show you that it actually ran chkdsk on the system.
If you need more fine-grained control of the error-checking process, I suggest you run chkdsk from the command line. It includes many extra parameters that allow you to perform a deeper analysis of the drive for errors or bad sectors. I’ve written another post that goes into detail about the command line version of chkdsk and explains the different parameters.
Run System File Checker in Windows 8/10
System File Checker is a great tool that will verify all of the original files installed with Windows and make sure none of them have been deleted, replaced or otherwise damaged in some way. If it does find a problem, it loads the original system file to replace the deleted or damaged one. If Windows is freezing or crashing a lot, you might want to try and run system file checker as it could be a problem with corrupt or missing system files. Also, if you see other strange issues in Windows like missing apps or apps not opening, etc., then there is no harm in running SFC. You can run SFC in Windows 8 by going to the Start Screen, right-clicking on an empty spot and choosing All apps. Scroll to the right and then right-click on Command Prompt.
Choose Run as Administrator from the bar that pops up at the bottom of the screen. In Windows 10, you simply click on Start and type in cmd. Right-click on Command Prompt and choose Run as Administrator.
Now at the command prompt, type the following command: This will start the verification process for all system files in Windows.
Once it finishes, it will display either a message saying everything fine or it will tell you which files had problems and were replaced by the system. These are two easy-to-use tools in Windows to help troubleshoot many different types of problems. Also, check out my other post on third-party hard drive diagnostic tools that are designed for a specific hardware manufacturer like Toshiba or Seagate. If you are having hard drive issues, these programs may be able to give you more information. If you have any questions, post a comment. Enjoy!