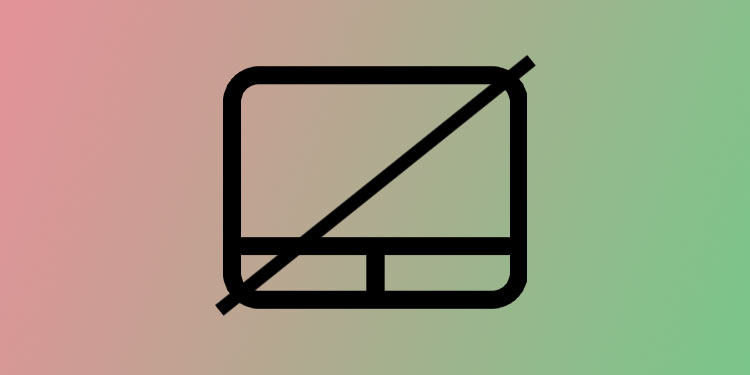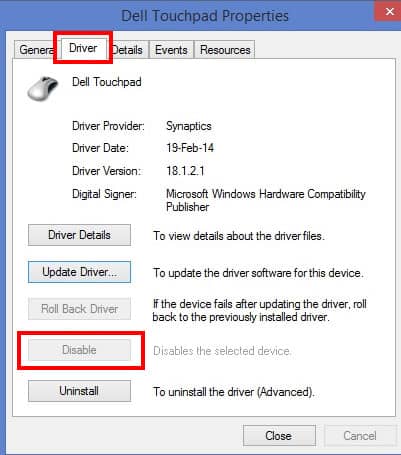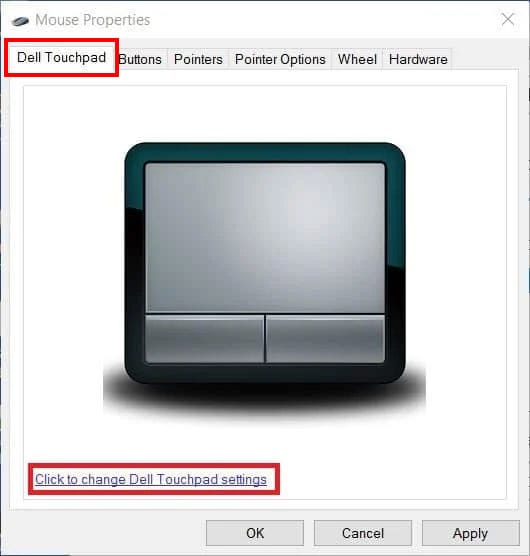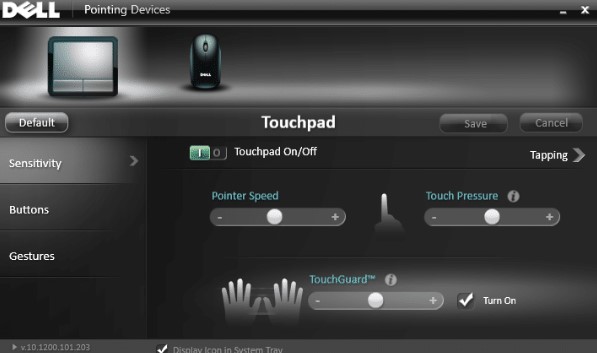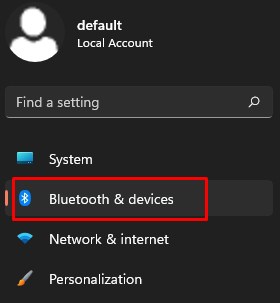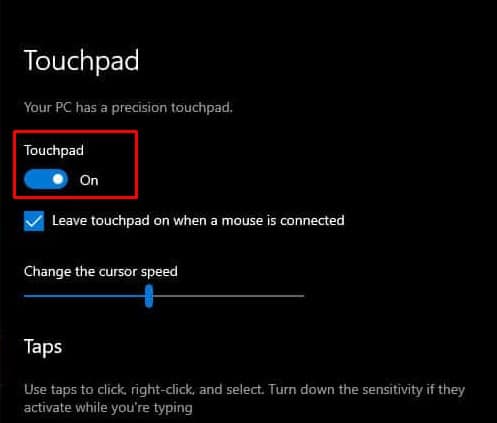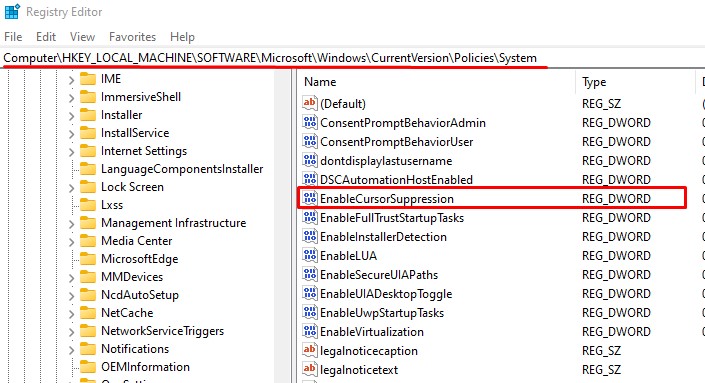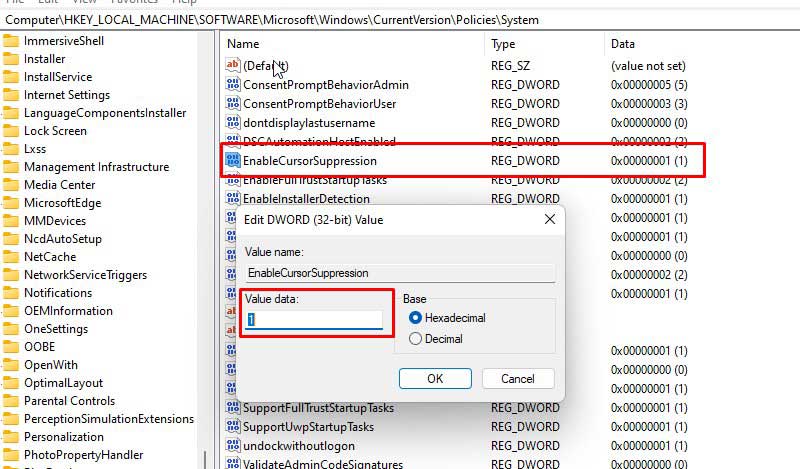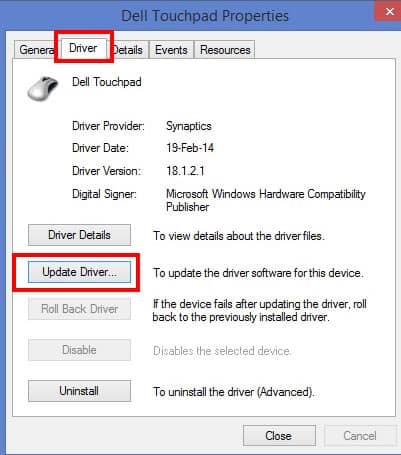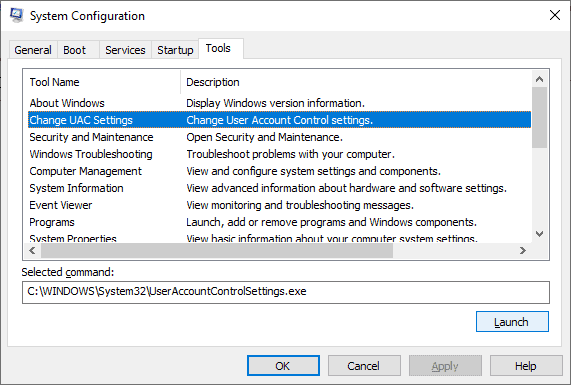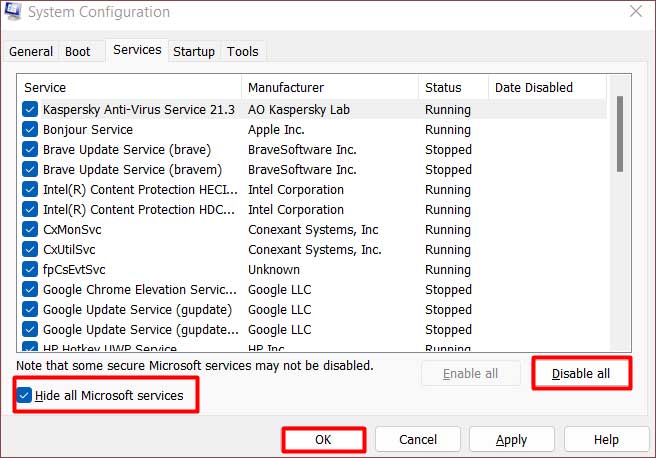Touchpads on laptops doesn’t malfunction very often. But, physical damages like broken wire may stop the touchpad from functioning, wrong system touchpad settings and driver issues most likely cause issues with the touchpad.
Why is Dell Touchpad Not Working?
One common and simple reason the touchpad does not work is when the touchpad is disabled. You can find configurations in Windows Settings, BIOS, Registry, and many more where you need to enable the touchpad. Even if the touchpad is disabled on any of the fronts, it will not work.
How to Fix a Touchpad That is Not Working on Dell Laptop?
Below, we have explained some methods to fix the touchpad on a Dell laptop.
Enable Touchpad
All the settings that control the touchpad usability are enabled by default. Windows updates and BIOS updates may cause these configurations to change. If even one touchpad configuration is disabled, the touchpad will not function. Therefore, let us start by enabling the touchpad from the BIOS.
Enable Touchpad Using BIOS
BIOS, or the Basic Input Output System, has full access to all the hardware components connected to the system. Besides setting boot options or system preferences, you can enable or disable any piece of hardware components. And this includes the touchpad. Below are the steps to enable the touchpad from the BIOS.
Enable Touchpad Using Hotkey
Most laptops, including Dell, may have a dedicated key to disable or enable the touchpad. The touchpad will not function when the LED on this key is on. The key is usually one of the function keys with the touchpad icon. Press Fn + touchpad key to enabling or disable the touchpad. Your laptop may or may not have this touchpad function key. If your laptop does not have a separate touchpad function key, please follow another solution mentioned below.
Enable touchpad from Device Manager
In Windows, the Device Manager has access to all the devices connected to the Computer. Furthermore, you can enable or disable specific devices using Device Manager. Try Enabling the touchpad from the device manager to see if the touchpad starts functioning.
Enable Using Touchpad switch
Like a hotkey to enable or disable the touchpad, most laptops also come with a feature in the physical touchpad that can enable or disable itself. Check the touchpad if it has any LED on top of a corner. If it does, you can double-tap on the LED to enable or disable the touchpad. If the led is on, the touch pad is currently disabled. Double-tap on the led to enable it.
Mouse Properties
Dell Laptops have a separate touchpad setting that can enable or disable the touchpad. Try enabling this setting from mouse properties to fix the touchpad.
Windows Settings
Follow the steps mentioned below to enable the touchpad from Windows Settings.
From Registry Editor
Windows Registry contains the database of all the configurations in Windows. This includes whether the touchpad is enabled or disabled. In the registry, the value name is EnableCursorSuppressoion. The value on the registry should be 0, which means false. Below are the steps to change the registry value to disable cursor suppression. Before we start, writing changes to the registry values may cause the entire OS to malfunction. Therefore, we recommend you back up the registry before applying any changes. You can import the registry to revert any changes if the above steps do not work. If none of the steps mentioned work on enabling the touchpad, it could be that some bugs or errors are stopping it from functioning. Follow the solutions mentioned below to fix the touchpad issue on your Dell laptops.
Switch Between Tablet and Laptop Mode
In tablet mode, the laptop disables the touchpad and the keyboard. And once you flip the laptop to normal mode, the device uses a sensor to detect the current mode and makes the touchpad and the keyboard functional. If users switch between the tablet and laptop mode continuously, the sensor may record incorrect data and render the touchpad useless in laptop mode. If that’s the case for you, you can try fixing it by reverting your laptop to normal mode and performing a simple restart.
Update Dell Touchpad Drivers
Drivers are responsible for efficient data transfer between the OS and the device, in our case, the touchpad. If this driver is outdated or corrupted, it may seem that the device itself is not working. To fix this, you can try updating your drivers.
Perform Clean Boot
Windows only enable basic drivers and do not run any startup application except any Microsoft services. If any third-party driver or application is causing conflicts with the touchpad, performing a clean boot should fix the touchpad. In order to perform a clean boot, If the touchpad works smoothly when you clean boot the PC, you might need to uninstall the application causing the complication.
Check the Touchpad Cable
Inside any laptop, there is a cable that connects the motherboard to the touchpad sensor. If this cable is loose or damaged, the touchpad will not function. To fix this, you need to open the backplate of the laptop and reconnect or replace the touchpad wire. However, removing the laptop’s backplate and components is a complex process. Therefore, we recommend taking your laptop to a local laptop repair shop to reconnect the touchpad cable.