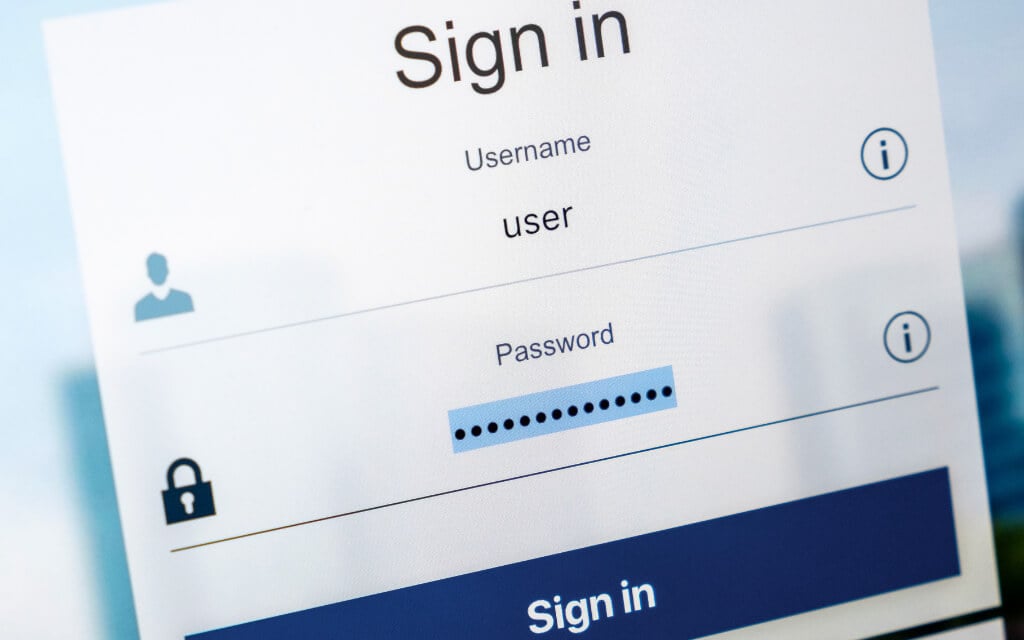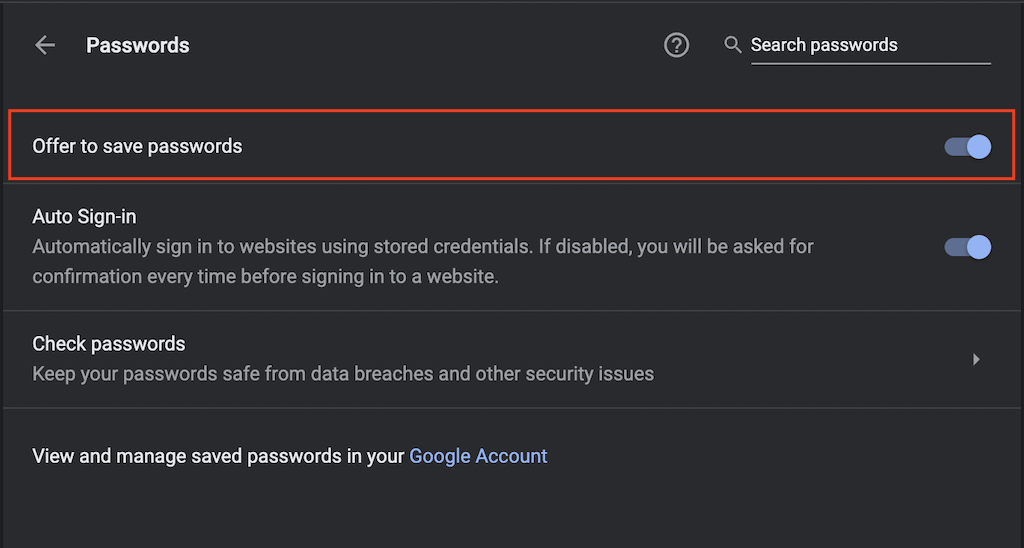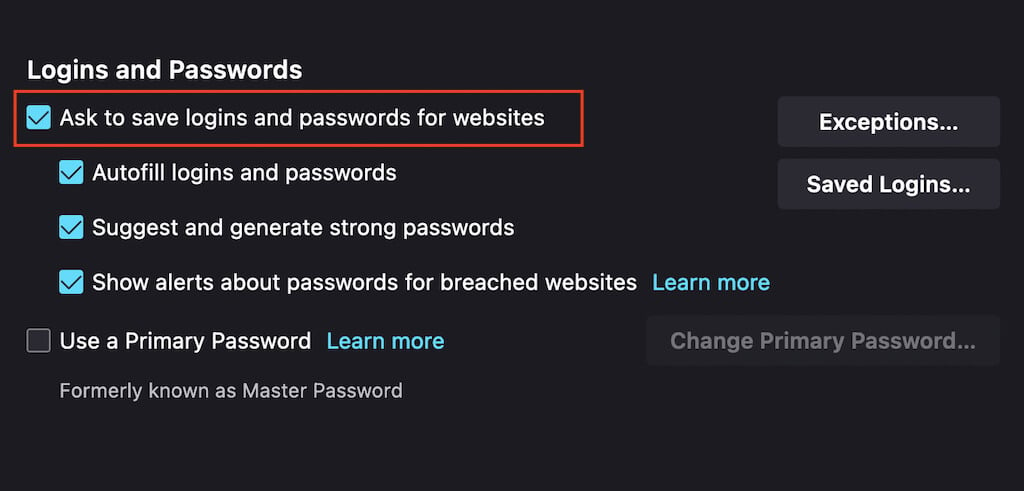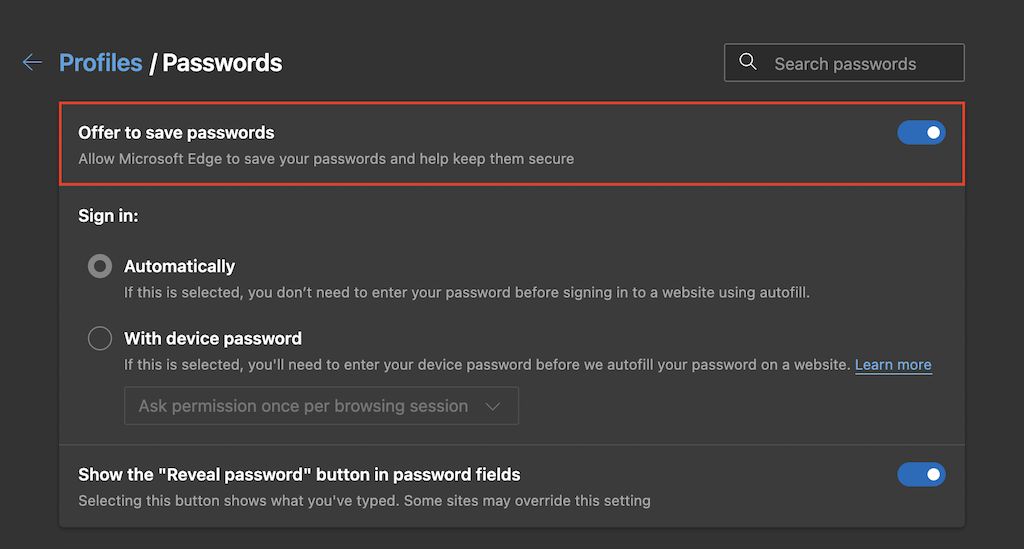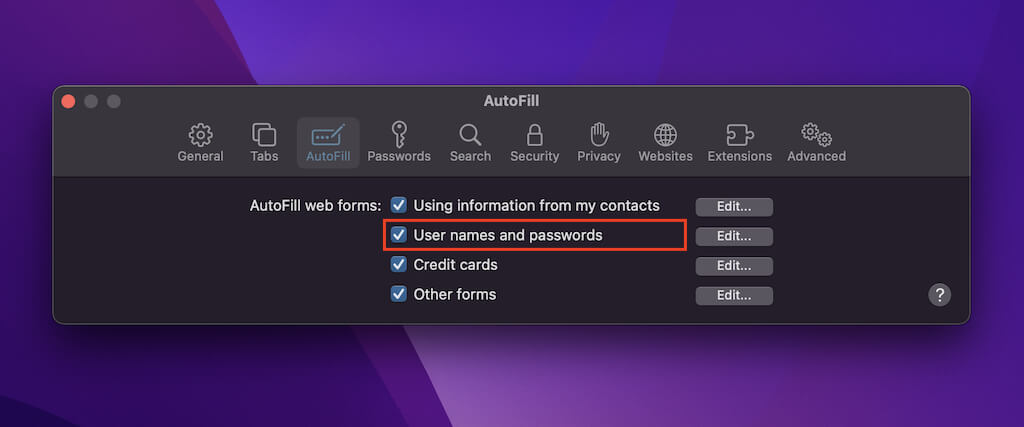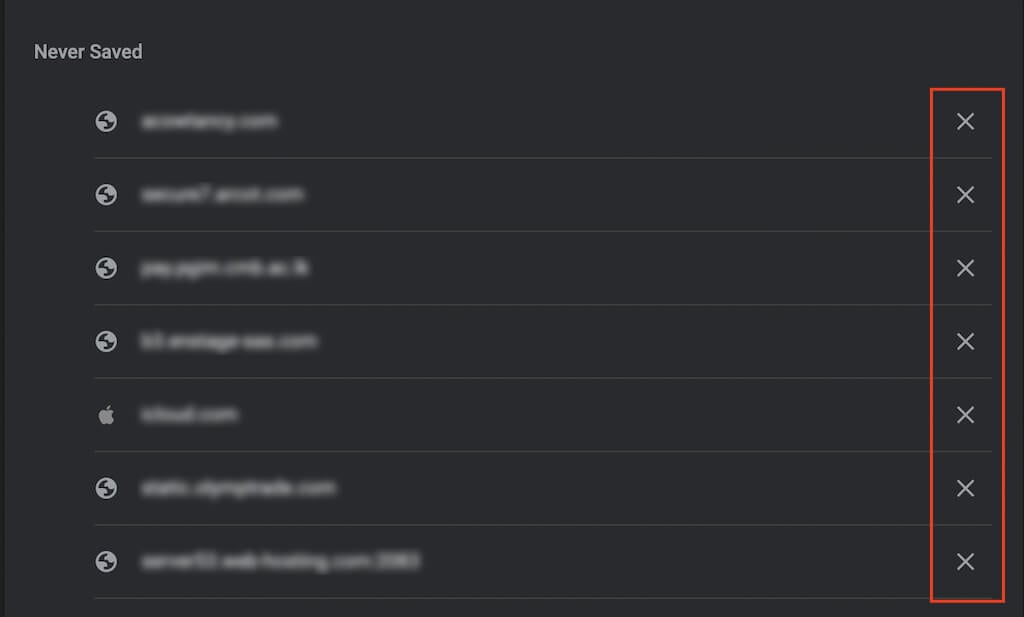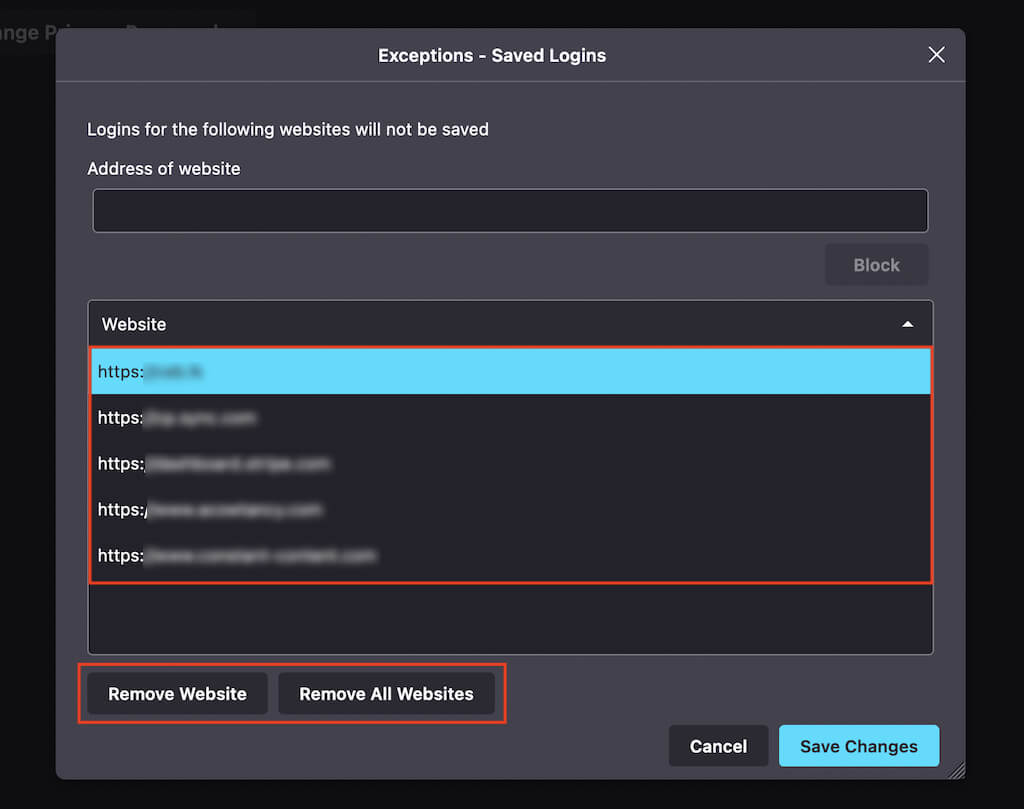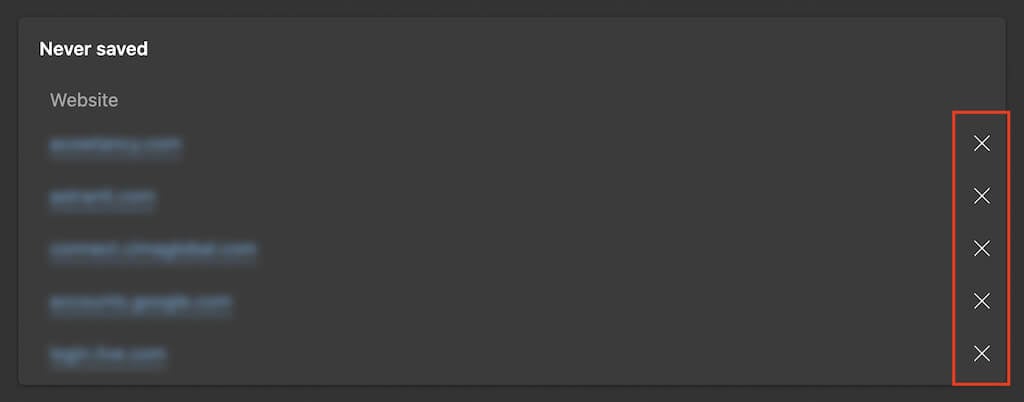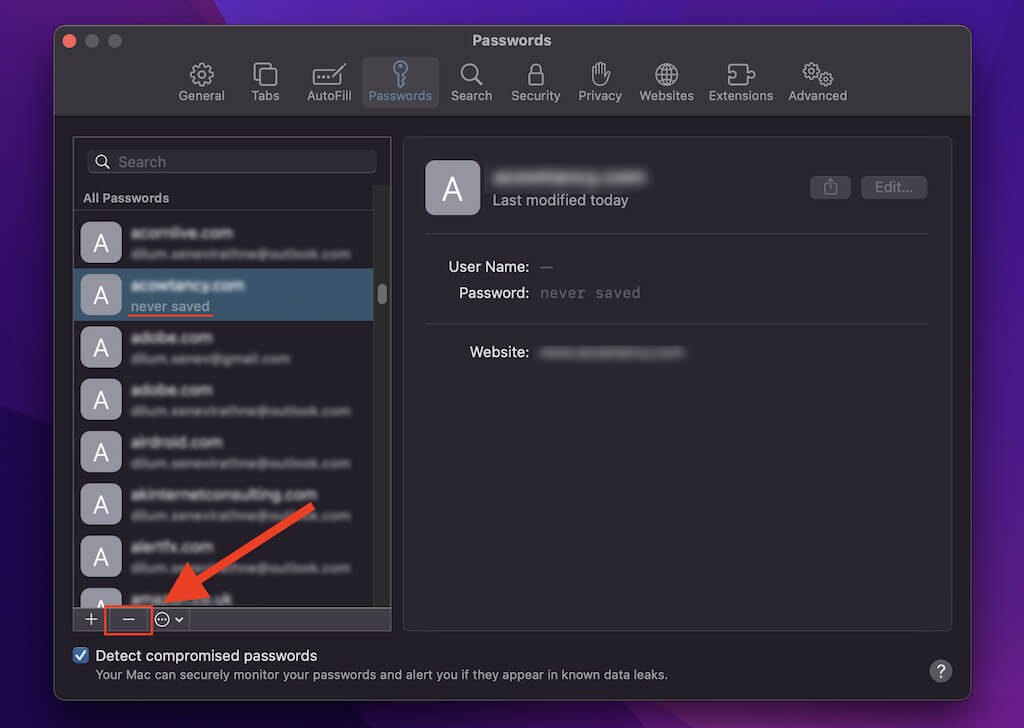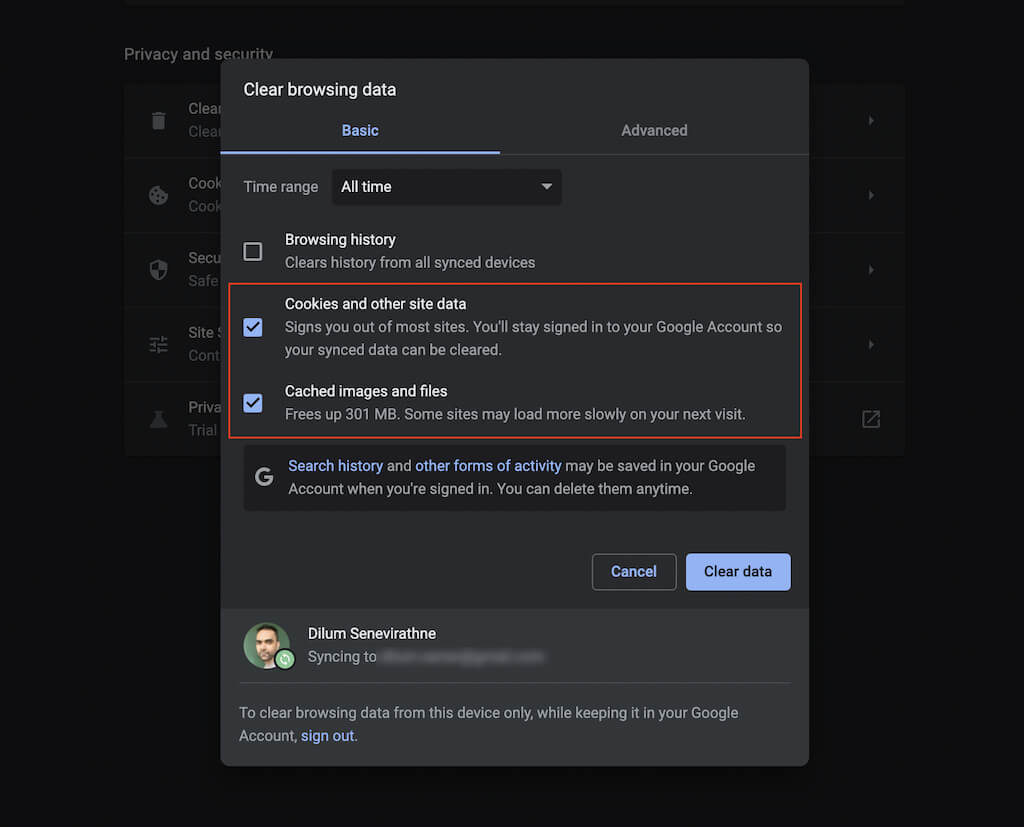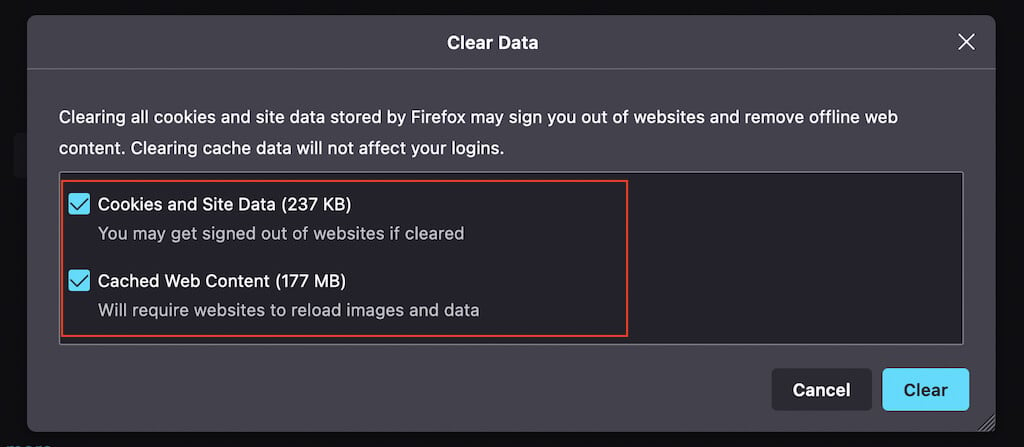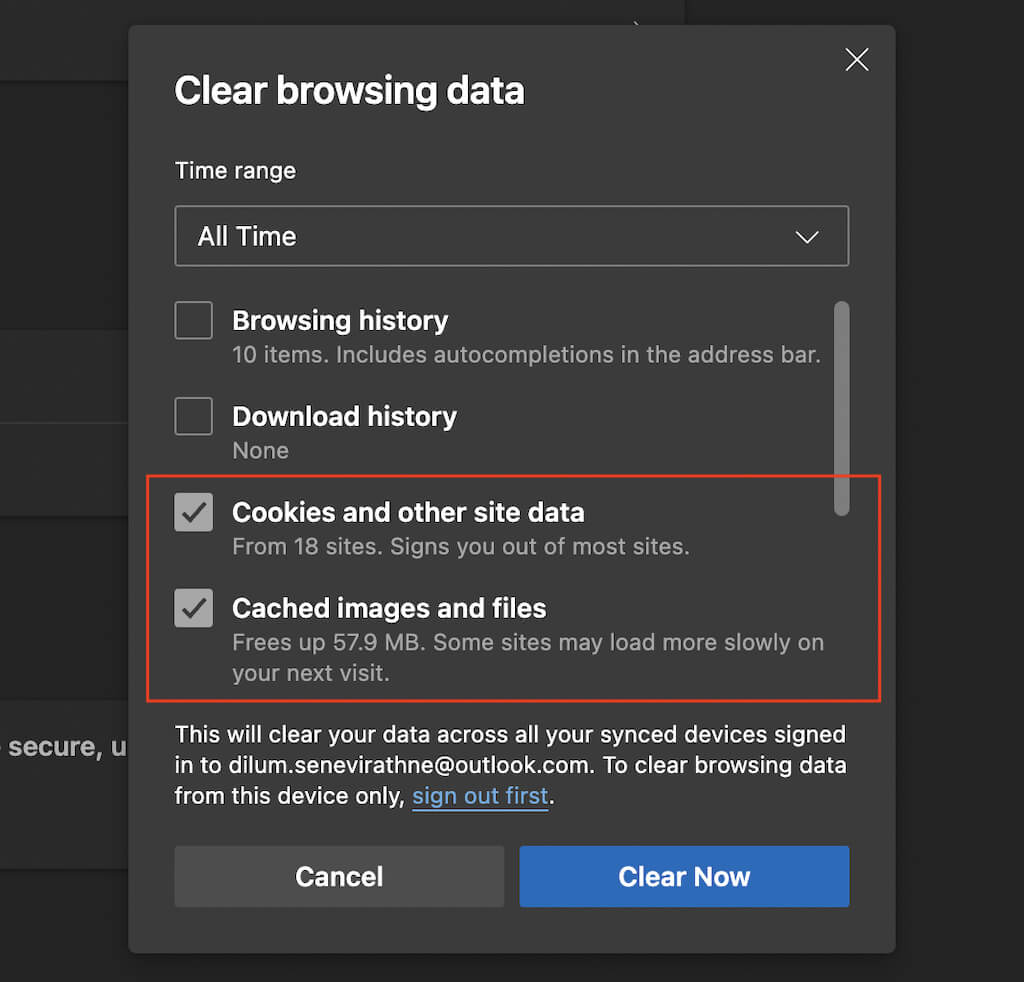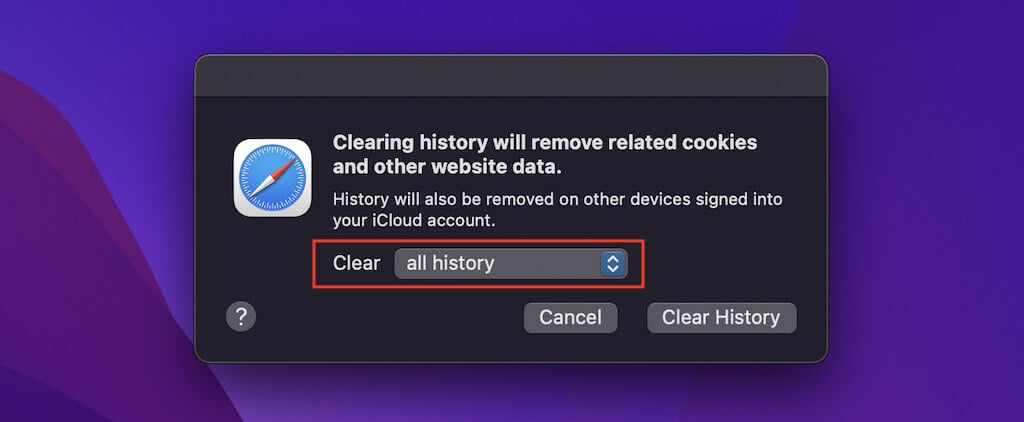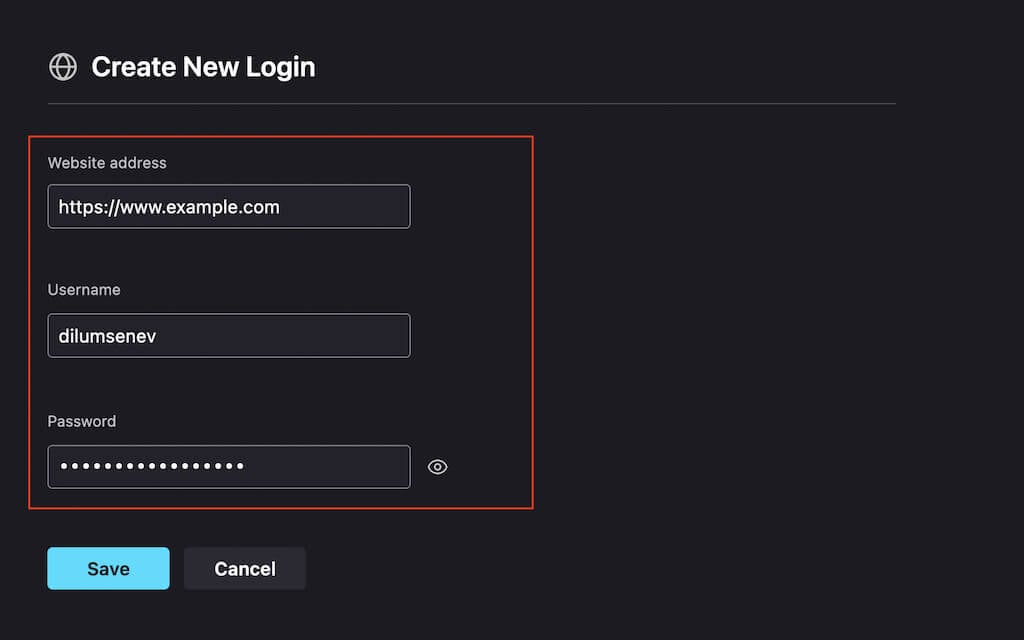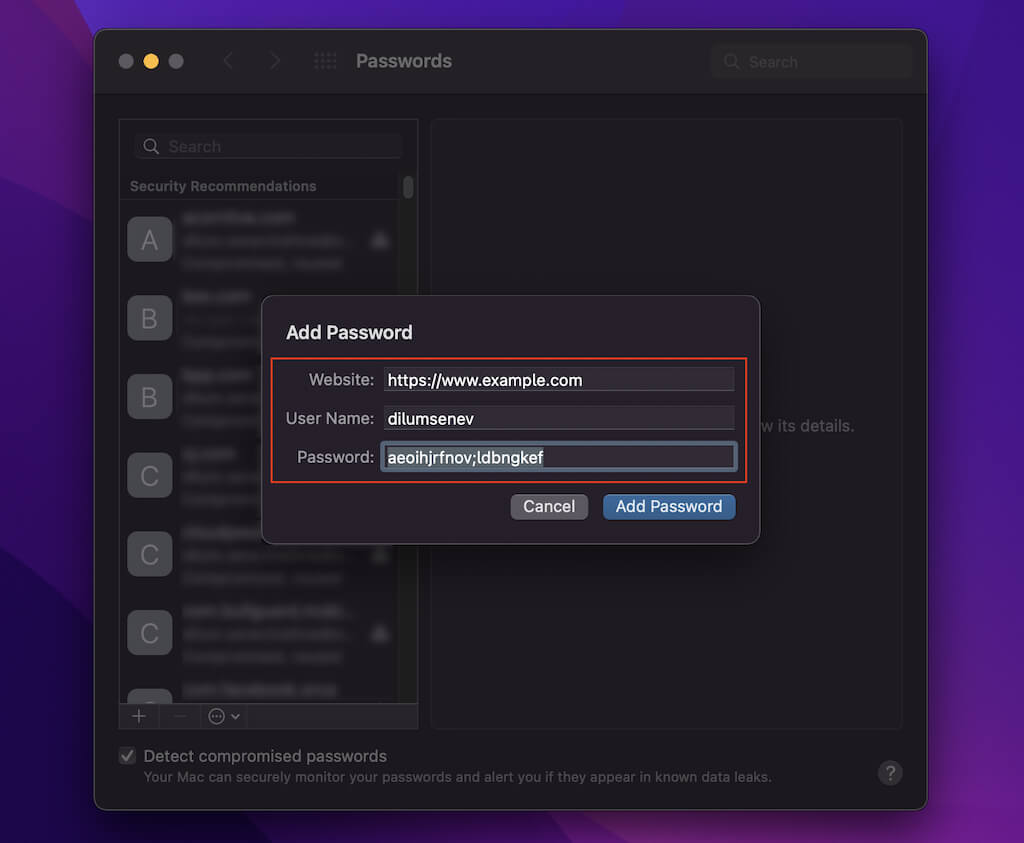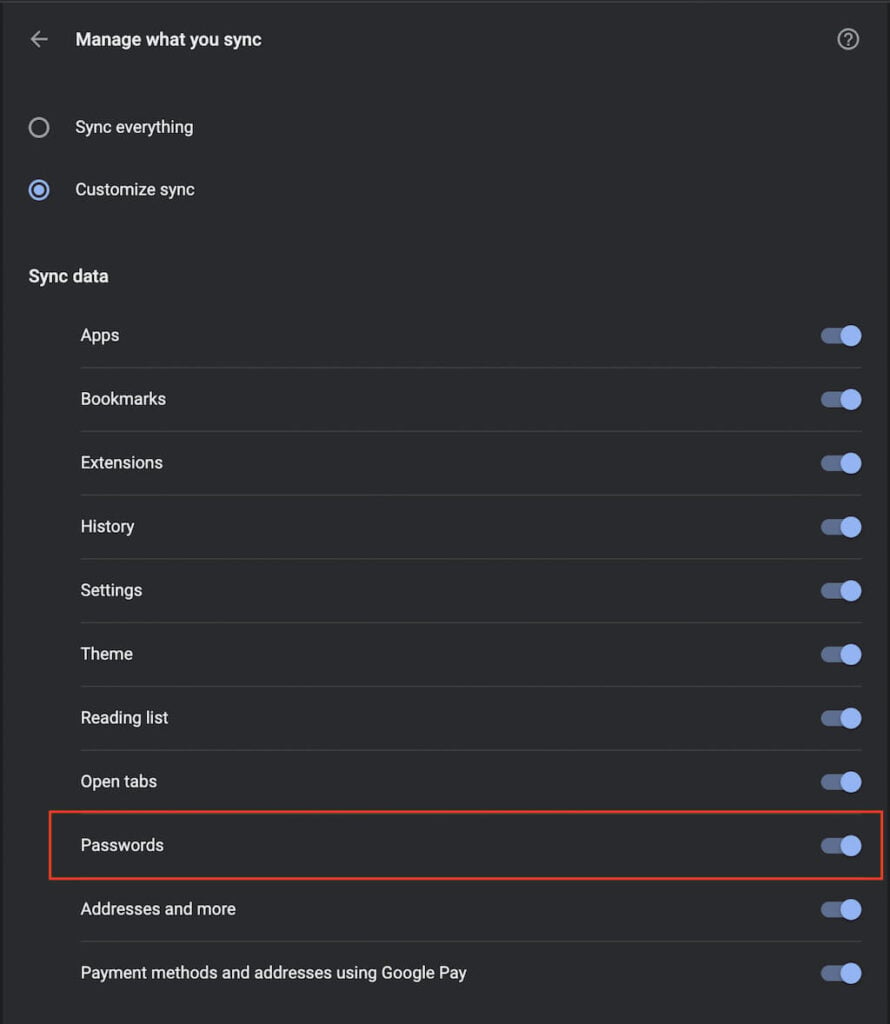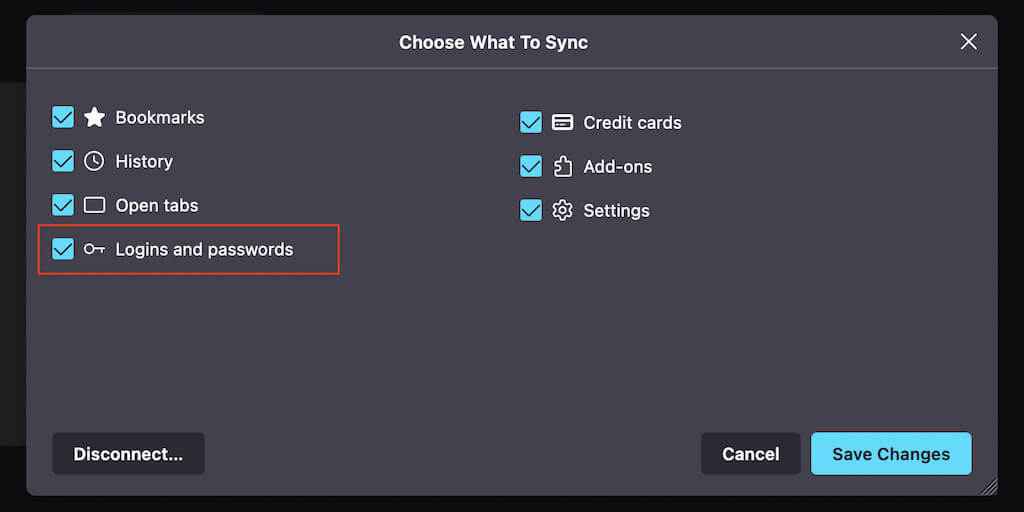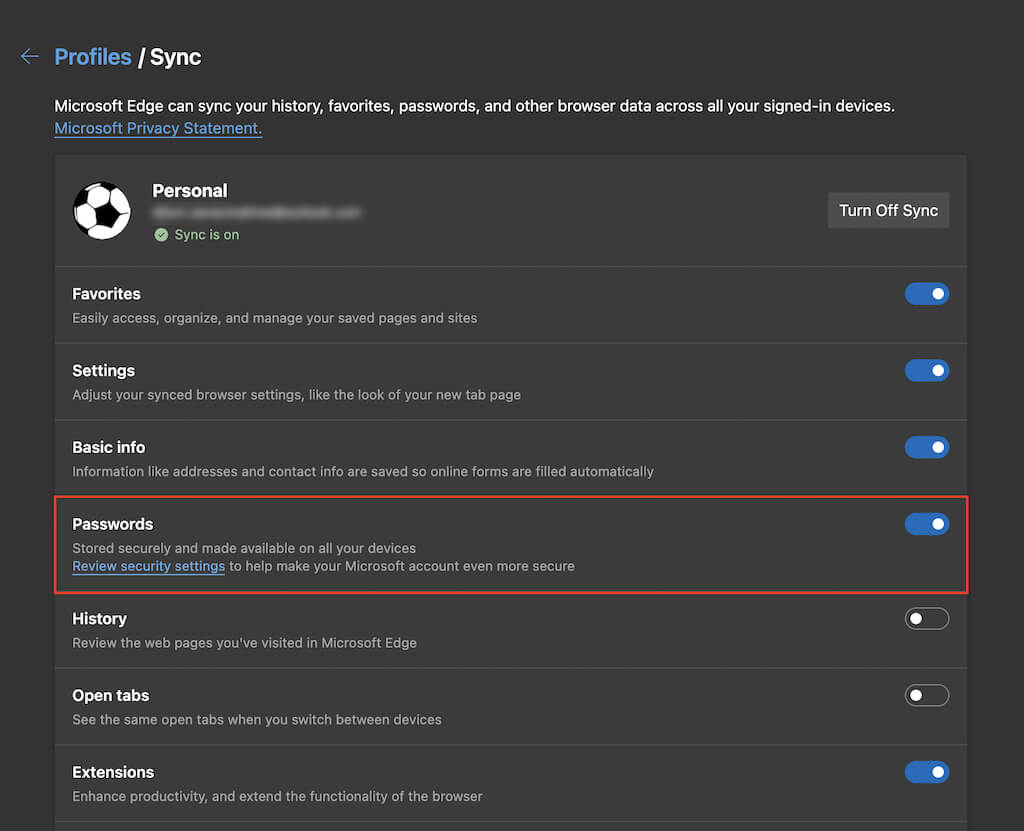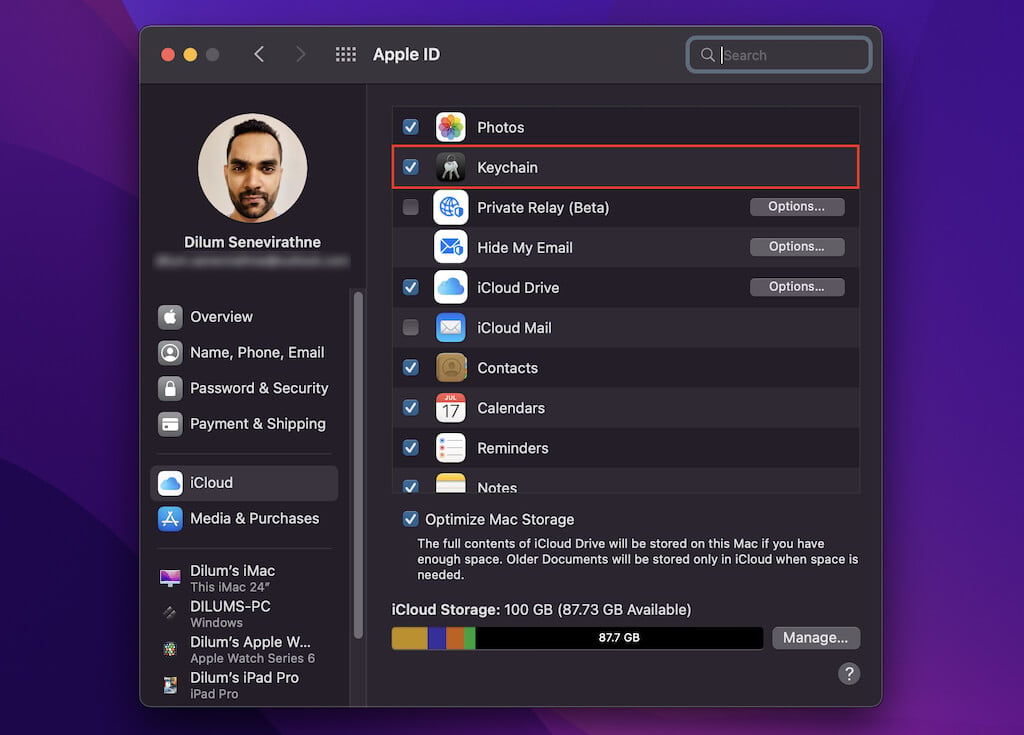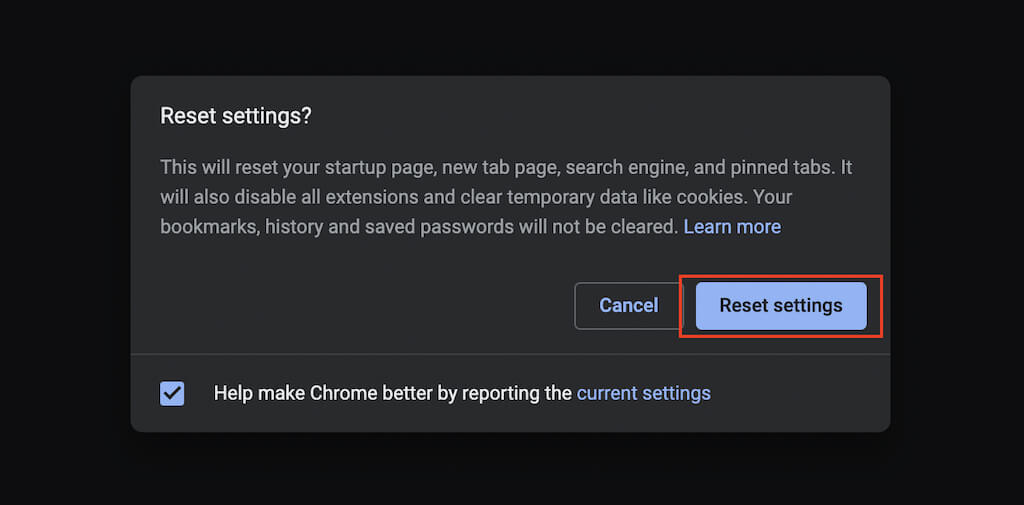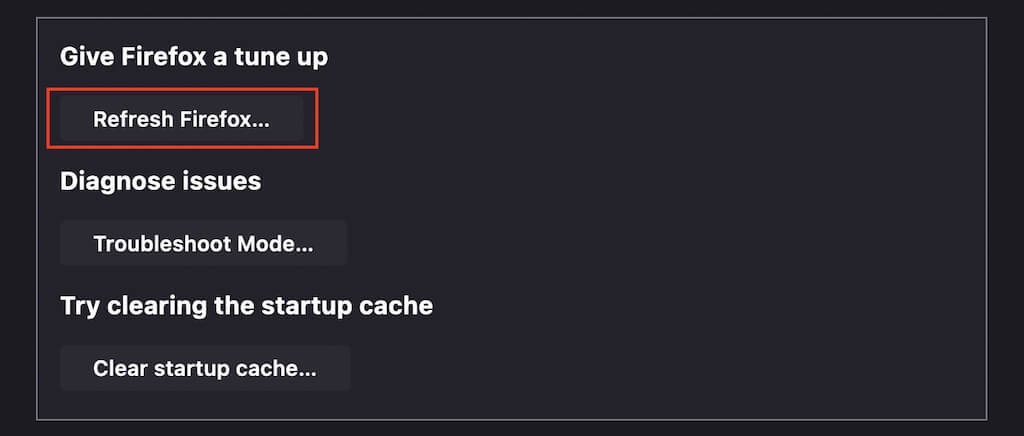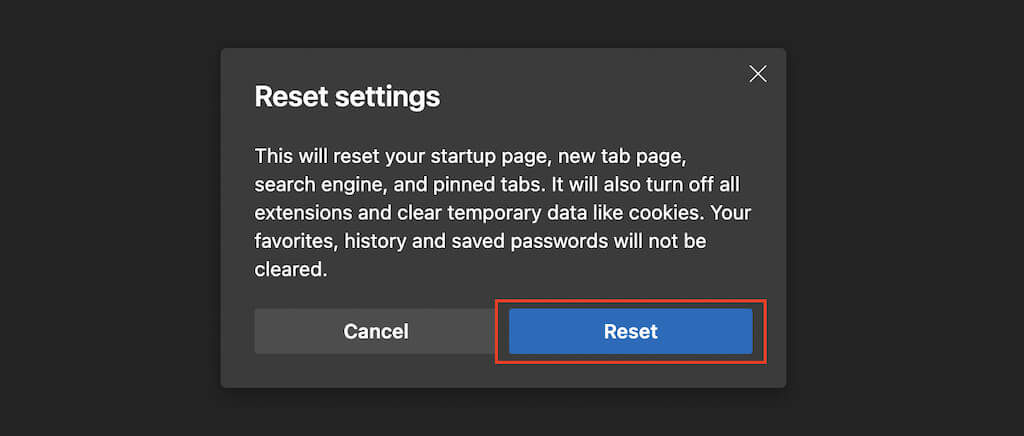Occasionally, however, your browser doesn’t save or remember passwords. For example, incorrectly configured settings, password exceptions, conflicting browser extensions, etc., can cause this problem. Work your way through the fixes below to get your browser to start saving and remembering passwords again.
Enable Password Saving for Your Browser
If your browser fails to save passwords for every site you sign into, you may need to activate the option that remembers your login info. You can do that by going through your password preferences or autofill settings.
Google Chrome
- Open the Chrome menu (select icon with three dots at the top right of the window) and select Settings.
- Select Autofill on the sidebar. Then, pick the option labeled Passwords to the left side of the Settings screen.
- Turn on the switch next to Offer to save passwords.
Mozilla Firefox
- Open the Firefox menu (select icon with three stacked lines at the top right of the window) and select Settings.
- Select Privacy & Security on the sidebar.
- Scroll down to the Logins and Passwords section and check the boxes next to Ask to save logins and passwords for websites.
Microsoft Edge
- Open the Edge menu (select icon with three dots at the top right of the window) and select Settings.
- Select Passwords.
- Turn on the switch next to Offer to save passwords.
Apple Safari
- Select Safari on the menu bar and choose Preferences.
- Switch to the AutoFill tab.
- Check the box next to User names and passwords.
Remove Site From Never Saved List
Is the issue limited to a specific site or set of sites? Chances are you previously chose not to remember passwords for those sites. If so, your browser won’t ask you to save the login info again unless you remove them from its password exceptions list. To do so, follow these instructions.
Google Chrome
- Open the Chrome menu and select Settings.
- Select Autofill > Passwords.
- Scroll down until you get to the Never Saved section. Then, remove any sites you don’t want to keep within the list by selecting the X icon next to each entry.
Mozilla Firefox
- Open the Firefox menu and select Settings.
- Select Privacy & Security on the sidebar.
- Scroll down to the Logins and Passwords section and select Exceptions.
- Pick a site and choose the Remove Website button to delete it. Or, select Remove All Websites to delete all entries within the list.
- Select Save changes.
Microsoft Edge
- Open the Edge menu and select Settings.
- Select Passwords.
- Scroll down to the Never Saved section and delete the entries you want from the list underneath.
Apple Safari
- Select Safari > Preferences on the menu bar.
- Switch to the Passwords tab and enter your user account password (or use Touch ID) to unlock your list of saved passwords.
- Safari’s password manager lumps both saved passwords and exempted sites together, but you can identify entries that belong to the latter group by looking out for the never saved label. After selecting an entry, select the Remove button.
Clear Your Browsing Data
If your browser continues to fail to ask you to save passwords (or if nothing happens when you attempt to remember them), try clearing your browser’s cookies and cache. That usually helps fix issues caused by outdated browsing data.
Google Chrome
- Open the Chrome menu and select Settings.
- Select Privacy and security on the sidebar.
- Select the option labeled Clear browsing data.
- Set Time Range to All Time and check the boxes next to Cookies and site data and Cached images and files.
- Select Clear data.
Mozilla Firefox
- Open the Firefox menu and select Settings.
- Select Privacy & Security on the sidebar.
- Scroll down to the Cookies and Site Data section and select Clear Data.
- Check the boxes next to Cookies and Site Data and Cached Web Content and select Clear.
Microsoft Edge
- Open the Edge menu and select Settings.
- Select Privacy, Search, and Services on the sidebar.
- Under the Clear browsing data section, select Choose What to Clear.
- Check the boxes next to Cookies and site data and Cached images and files and select Clear Now.
Apple Safari
- Select Safari > Clear History on the menu bar.
- Set Clear to all history.
- Select Clear History.
Disable Your Browser Extensions
Extensions can create conflicts, so check if disabling them restores your browser’s ability to remember passwords. You can then isolate the problematic extension by reactivating them one by one. Here’s how to access your browser’s extensions manager.
Google Chrome
Select the Extensions icon to the top-left of the screen and select Manage Extensions. Or, open the Chrome menu, point to More Tools, and select Extensions.
Mozilla Firefox
Open the Firefox menu and select Add-ons and Themes. Then, select Extensions on the sidebar.
Microsoft Edge
Select the Extensions icon to the top-left of the screen and select Manage Extensions. Or, open the Edge menu and choose Extensions.
Apple Safari
Select Safari > Preferences on the menu bar and switch to the Extensions tab.
Try Saving Passwords Manually
If your browser continues to have trouble remembering passwords for a specific site or set of sites, you can attempt to save the login info manually. Unfortunately, you can only do that on Firefox and Safari.
Mozilla Firefox
- Open the Firefox menu and select Passwords.
- Select the Create New Login button to the lower-left corner of the window.
- Fill in the fields and select Save. Repeat for any other login credentials you want your browser to remember.
Apple Safari
- Select Safari > Preferences on the menu bar.
- Select the Passwords tab and unlock your list of saved passwords.
- Select the Add button. Then, fill in the fields and select Add Password. Next, repeat for any other passwords you want to save.
Enable Passwords Syncing
If your passwords don’t appear to sync between devices, it’s a good idea to check your browser’s sync settings.
Google Chrome
- Open the Chrome menu and select Settings.
- Select Sync and Google services.
- Select Manage what you sync.
- Turn on the switch next to Passwords.
Mozilla Firefox
- Open the Firefox menu and select Settings.
- Select Sync.
- Under the Syncing section, select Change.
- Check the box next to Logins and passwords.
- Select Save Changes.
Microsoft Edge
- Open the Edge menu and select Settings.
- Select Sync.
- Turn on the switch next to Passwords.
Apple Safari
- Open the Apple menu and select System Preferences.
- Select Apple ID.
- Check the box next to Keychain.
Reset Your Browser
If none of the fixes above worked, try resetting your browser to factory defaults. You won’t lose any saved bookmarks or passwords, but it’s best to sync your data to your Google, Firefox, or Microsoft accounts before going ahead. Note: Safari does not offer a reset option, but you can choose to clear its cookies, cache, and other browsing data instead.
Google Chrome
- Open the Chrome menu and select Settings.
- Select Advanced > Reset settings on the sidebar.
- Select Reset settings to their original defaults.
- Select Reset settings to confirm.
Mozilla Firefox
- Open the Firefox menu and point to Help.
- Select More troubleshooting information.
- Select Refresh Firefox.
Microsoft Edge
- Open the Edge menu and select Settings.
- Select Reset settings on the sidebar.
- Select Reset settings to their default values.
- Select Reset to confirm.
Why Not Try a Third-Party Password Manager?
The fixes above should’ve helped you get your browser to start saving or remembering passwords again. But if you want a better experience dealing with your login info, consider investing in a top third-party password manager. They make saving, syncing, and managing passwords less of a hassle. Furthermore, they’re also much more secure.