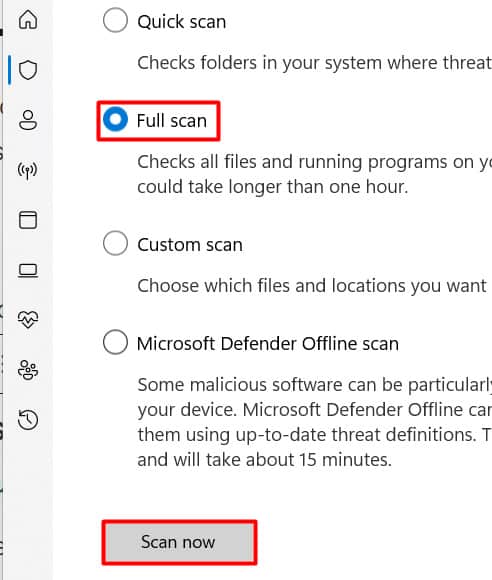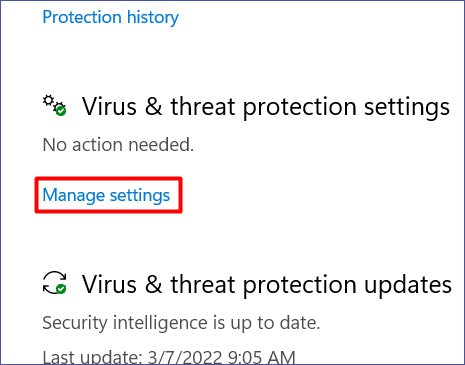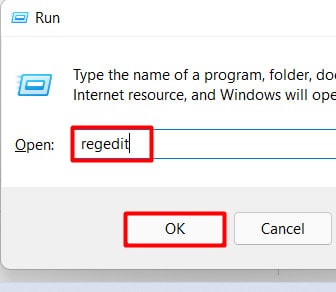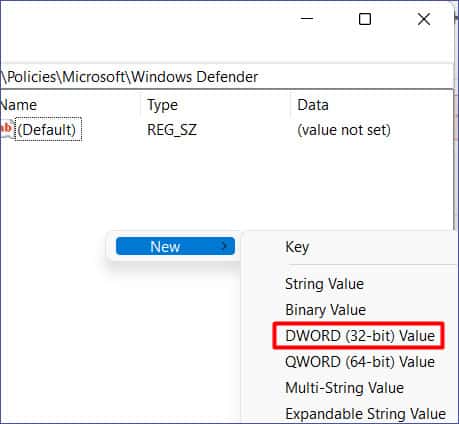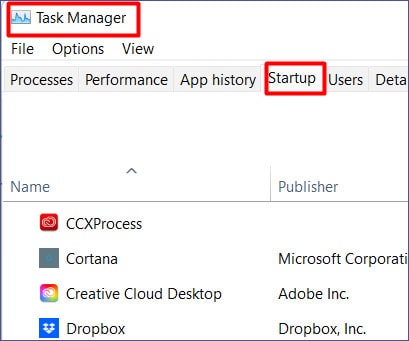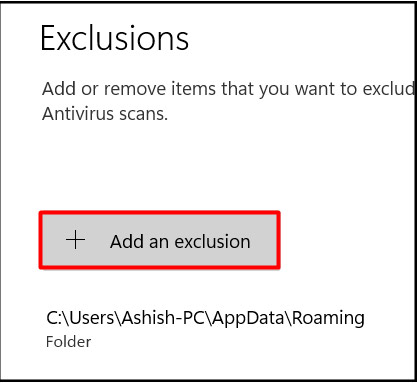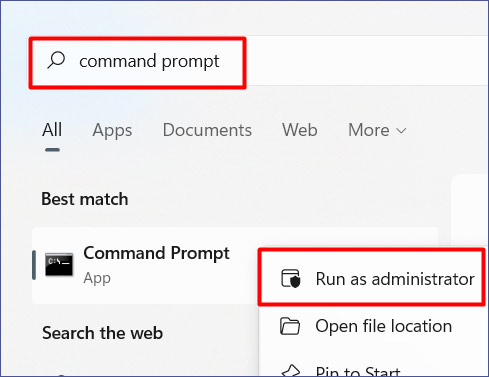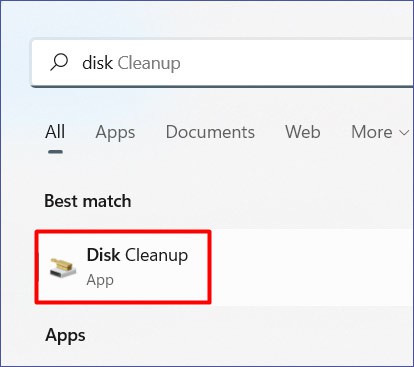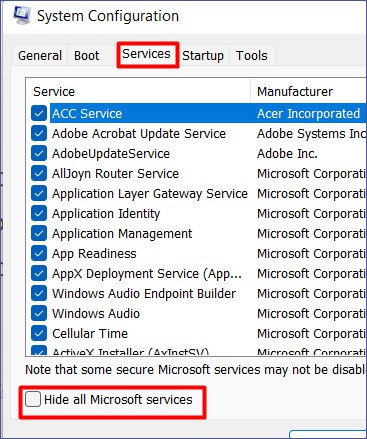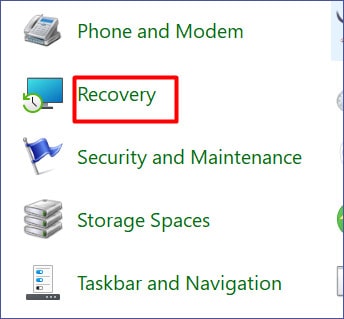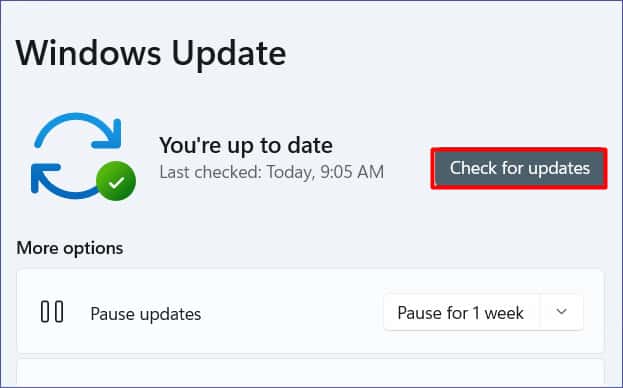This message might show up when Windows Defender detects a suspicious file in your system. In some instances, these files could contain false or actual malware. Thankfully, in this article, we will cover the methods of how you can scan and remove malware or bypass this false alert from your Windows PC.
How to Fix Operation Did Not Complete Successfully Because the File Contains a Virus Message Error?
If you are certain that the programs you have downloaded are genuine, then let us move ahead with the methods on how to bypass this message error.
Perform a Full Scan
Firstly, we recommend initiating a full scan of your PC. This method allows you to identify any potential malware in your system. To do so,
Disable Windows Defender
In some instances, the built-in Windows Defender antivirus software might trigger false warnings while on protection mode. So, to fix this minor issue, we suggest you temporarily turn off the protection. To do so, Now, see if you can open your file. If it does not fix the issue, you can follow the below methods.
Windows Firewall Registry
In some cases, you might not be able to disable Windows Defender through the Settings. Many users have expressed that it can only temporarily disable the program, and after a while, it will re-enable again. To fully disable the program, you will have to configure it through Registry Editor. Here are some steps you can follow.
Disable Third-Party Antivirus Applications
If you have set a third-party antivirus software as your startup application, then you can try disabling it. To do so,
Create App or File Exclusions
If you don’t want to take the risk of completely disabling your antivirus software, you have the option to add exclusions to certain apps or files, which allows you to bypass the warning message. To do so, Now, check if you can access the file. To be on the safe end, we recommend that you run an antivirus scan to check for any malware or virus on the file.
Repair File Through Command Prompt
In some cases, the warning message might prop up if the problem is in the File or even in the File Explorer itself. To repair it,
sfc /SCANFILE=c:\windows\explorer.exe sfc /SCANFILE=C:\Windows\SysWow64\explorer.exe
Run Disk Cleanup
Sometimes, temporary internet files like your caches, cookies, and browsing data stored in your backup might get corrupt or cause hindrances. As a result, the warning message might show up. Here are some steps you can follow to delete these files.
Perform a Clean Reboot
A clean reboot is an effective troubleshooting method that allows you to identify the program or file causing the issue. This method is similar to booting up your Windows on Safe mode but gives you more control on which programs can run at startup to help pinpoint the problem.
Perform a System Restore
If your device is still showing the warning error, you might be able to fix this issue by performing a System Restore. This method allows your device to revert to your PC’s previous operating settings preventing the warning message to appear.
Update Windows
In some instances, the older version of Windows might contain bugs and errors. As a result, it can cause a false virus warning on your devices. To fix this issue, make sure you are up-to-date with the latest updates. Here are some steps you can follow. If there are any available updates, please make sure you download and install them.
Factory Reset your PC
If all the above methods fail to resolve the error message, you can reset your PC. This method allows you to revert back to the default settings. So, if you have important files on your computer device, please make sure you have a backup before proceeding with the steps.
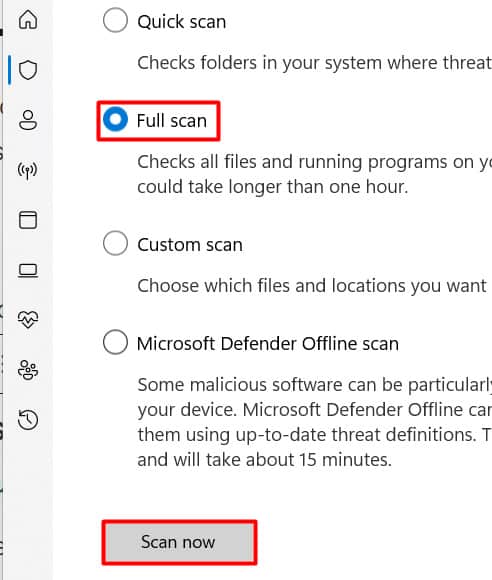
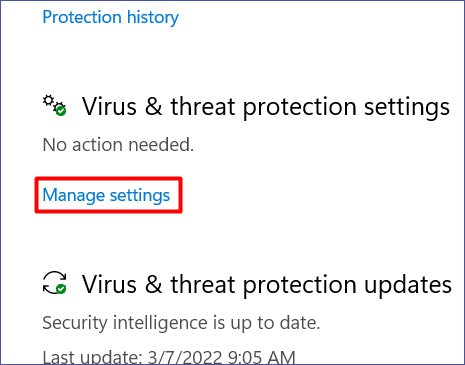
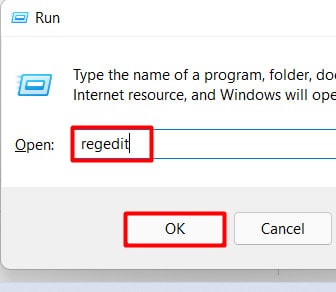
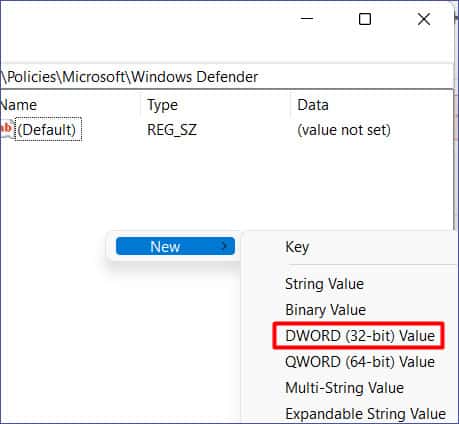
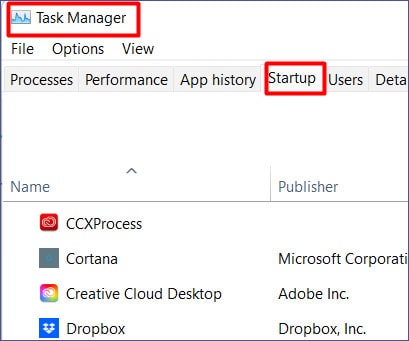
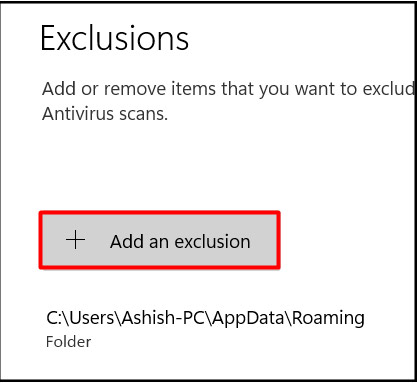
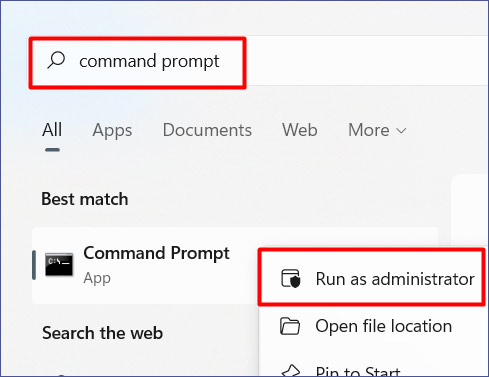
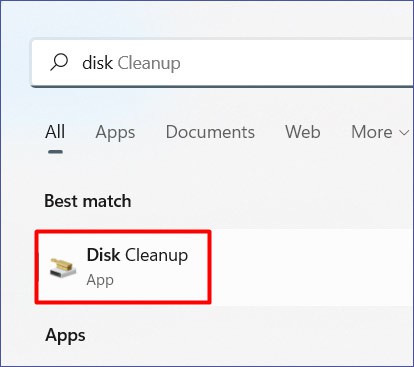
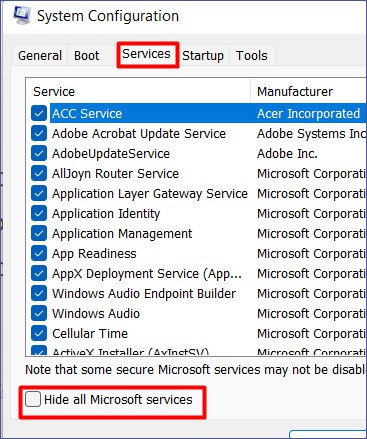
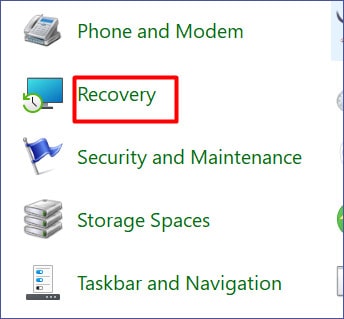
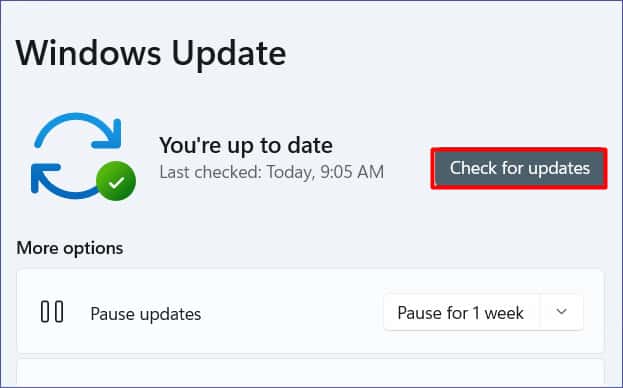
title: “Fix Operation Did Not Complete Successfully Because The File Contains A Virus” ShowToc: true date: “2022-11-03” author: “Nicholas Reid”
This message might show up when Windows Defender detects a suspicious file in your system. In some instances, these files could contain false or actual malware. Thankfully, in this article, we will cover the methods of how you can scan and remove malware or bypass this false alert from your Windows PC.
How to Fix Operation Did Not Complete Successfully Because the File Contains a Virus Message Error?
If you are certain that the programs you have downloaded are genuine, then let us move ahead with the methods on how to bypass this message error.
Perform a Full Scan
Firstly, we recommend initiating a full scan of your PC. This method allows you to identify any potential malware in your system. To do so,
Disable Windows Defender
In some instances, the built-in Windows Defender antivirus software might trigger false warnings while on protection mode. So, to fix this minor issue, we suggest you temporarily turn off the protection. To do so, Now, see if you can open your file. If it does not fix the issue, you can follow the below methods.
Windows Firewall Registry
In some cases, you might not be able to disable Windows Defender through the Settings. Many users have expressed that it can only temporarily disable the program, and after a while, it will re-enable again. To fully disable the program, you will have to configure it through Registry Editor. Here are some steps you can follow.
Disable Third-Party Antivirus Applications
If you have set a third-party antivirus software as your startup application, then you can try disabling it. To do so,
Create App or File Exclusions
If you don’t want to take the risk of completely disabling your antivirus software, you have the option to add exclusions to certain apps or files, which allows you to bypass the warning message. To do so, Now, check if you can access the file. To be on the safe end, we recommend that you run an antivirus scan to check for any malware or virus on the file.
Repair File Through Command Prompt
In some cases, the warning message might prop up if the problem is in the File or even in the File Explorer itself. To repair it,
sfc /SCANFILE=c:\windows\explorer.exe sfc /SCANFILE=C:\Windows\SysWow64\explorer.exe
Run Disk Cleanup
Sometimes, temporary internet files like your caches, cookies, and browsing data stored in your backup might get corrupt or cause hindrances. As a result, the warning message might show up. Here are some steps you can follow to delete these files.
Perform a Clean Reboot
A clean reboot is an effective troubleshooting method that allows you to identify the program or file causing the issue. This method is similar to booting up your Windows on Safe mode but gives you more control on which programs can run at startup to help pinpoint the problem.
Perform a System Restore
If your device is still showing the warning error, you might be able to fix this issue by performing a System Restore. This method allows your device to revert to your PC’s previous operating settings preventing the warning message to appear.
Update Windows
In some instances, the older version of Windows might contain bugs and errors. As a result, it can cause a false virus warning on your devices. To fix this issue, make sure you are up-to-date with the latest updates. Here are some steps you can follow. If there are any available updates, please make sure you download and install them.
Factory Reset your PC
If all the above methods fail to resolve the error message, you can reset your PC. This method allows you to revert back to the default settings. So, if you have important files on your computer device, please make sure you have a backup before proceeding with the steps.