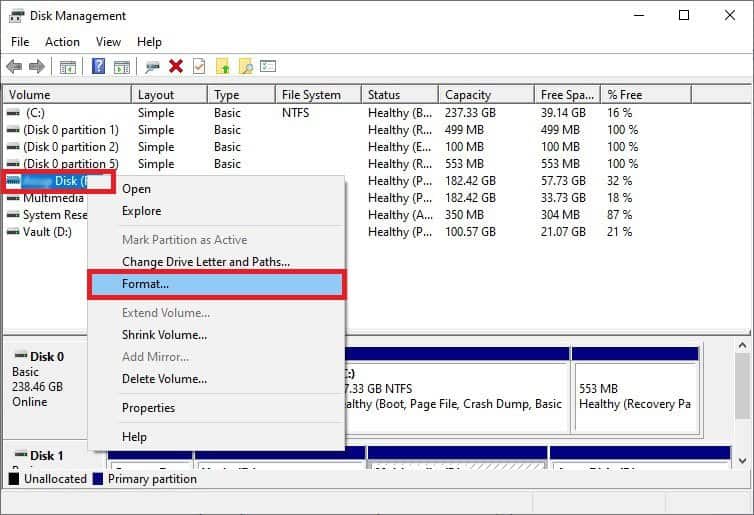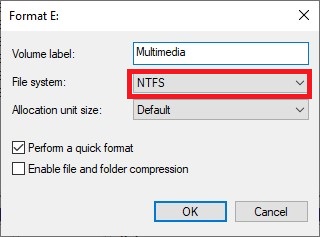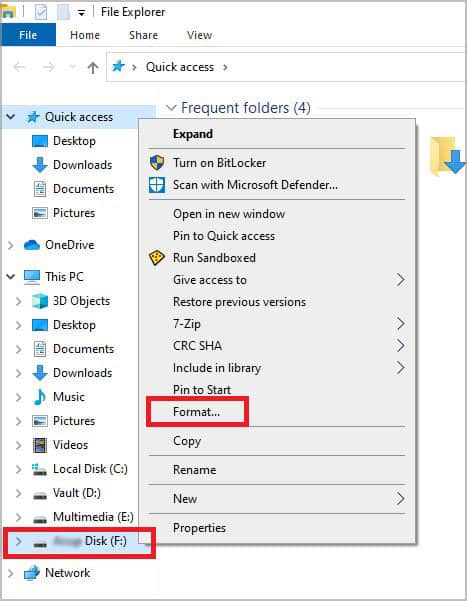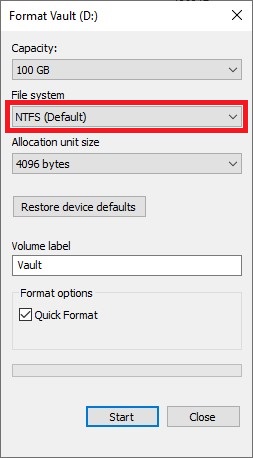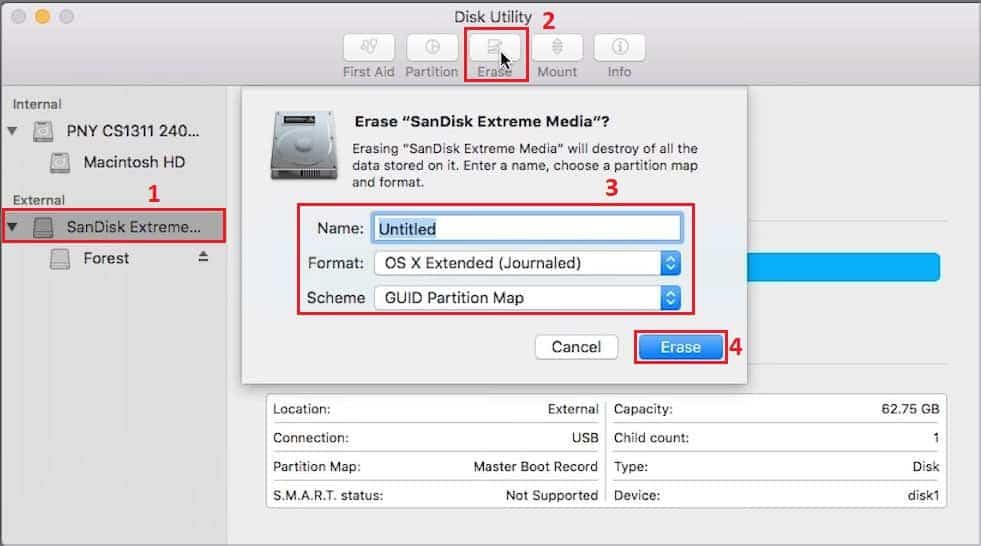You can fix this by changing the drive’s file system from FAT32 to exFAT or NTFS in Windows. Mac users can instead use Mac Extended, APFS, or exFAT. Find detailed steps to fix the “The Item Can’t Be Copied Because It Is Too Large For The Volume’s Format” problem in the tutorial below.
Why Really You Can’t Copy The File
The reason why you can’t copy your files is that the USB/hard drive you’re trying to copy your files to is using the FAT32 file system. As an old file system (introduced with Windows 95 in 1996), FAT32 has excellent compatibility. It is supported on most operating systems (Windows, MacOS, Linux, Xbox, Playstation, etc.) But on the flip side, it only supports up to 32GB partitions and 4GB files. A single file can’t be larger than that. This is why if you try to copy a file larger than 4GB, you receive the Can’t Copy Too Large For Volume’s Format Error. The solution for this is very straightforward; format the device as a different file system like exFAT, NTFS, APFS, or macOS extended.
Fixing “Can’t Copy: Item Too Large for the Volume’s Format” on Windows
Windows users can easily fix this error by formatting the drive to a different file system like exFAT or NTFS. NTFS is the default system for internal drives in Windows. It’s the fastest file system, has the most features and improvements, and you never have to worry about file size limits either. It’s great for using on Windows specifically, but it’s not compatible with most other operating systems. exFAT offers the best of both worlds. It has good compatibility and modern features without the restrictions of the dated FAT32 system.
Format FAT32 to NTFS/exFAT
You can format your USB drive to NTFS/exFAT using Disk Management or File Explorer. The steps are the same for both NTFS and exFAT.
Format Through Disk Management
Format Through File Explorer
Fixing “Can’t Copy: Item Too Large for the Volume’s Format” on Mac
Mac users can format to MacOS Extended, APFS, or exFAT to fix this error. Read the section below to figure out which one is right for you.
MacOS Extended vs. APFS vs. exFAT vs. NTFS for MAC
Mac OS Extended (or HFS+) is the default file system on most Macs. Newer devices will instead have Apple File System (APFS) as the default one. APFS is much faster, more reliable, and packed with more features. But its compatibility is terrible. Any Mac older than 2016’s macOS Sierra will not be able to write to APFS-formatted drives. If you use your drive on both Mac and Windows, you’ll instead want ExFAT. ExFAT is the best option for compatibility as it works with both Windows and Mac, and on both new and old devices. NTFS format is read-only on Mac. It can’t be written to, meaning you can’t edit the contents of an NTFS drive in Mac. You can bypass this restriction using a third-party NTFS driver, Bootcamp or macOS Terminal. But the other file systems are better most of the time, so we don’t recommend NTFS on Mac.
Format to MacOS Extended, APFS, or exFAT
Format to NTFS
Note: Formatting to NTFS is not recommended for reasons discussed earlier. Nonetheless, here’s how to format to NTFS using third-party software. If you don’t want to use third-party software to format to NTFS, you have two more options; Bootcamp and the macOS Terminal. Bootcamp is an in-built multi-boot utility for installing Microsoft Windows on your Mac. You can dual-boot Windows and macOS at the same time using this feature. With this, you can use NTFS-formatted drives on your Mac device. You can also use the macOS terminal to enable write support for specific Windows disks. But as this is an experimental feature, there’s a chance that you may corrupt your system and/or lose valuable data. So we don’t recommend this. Instead, you can try out some of the other methods in our guide.