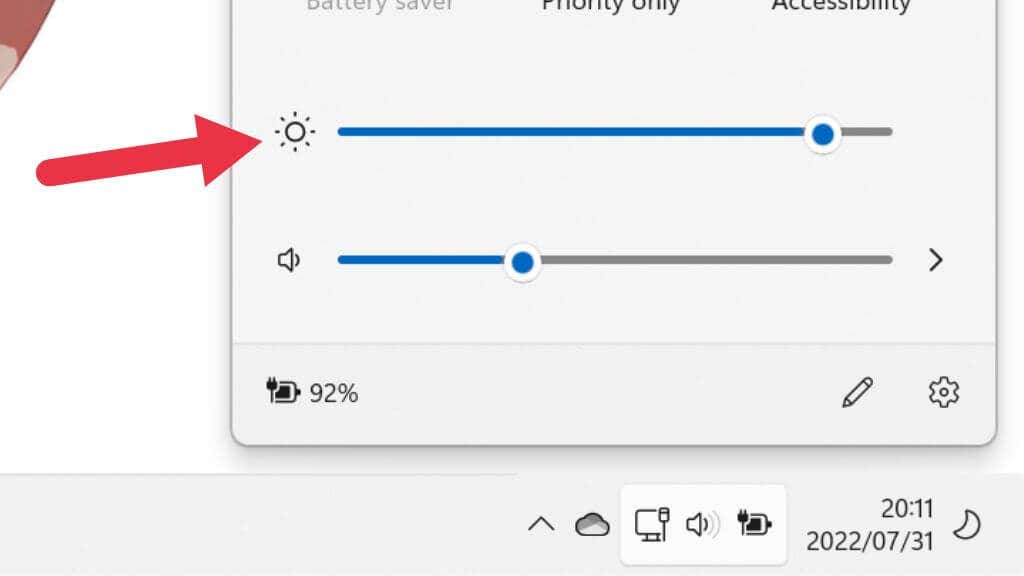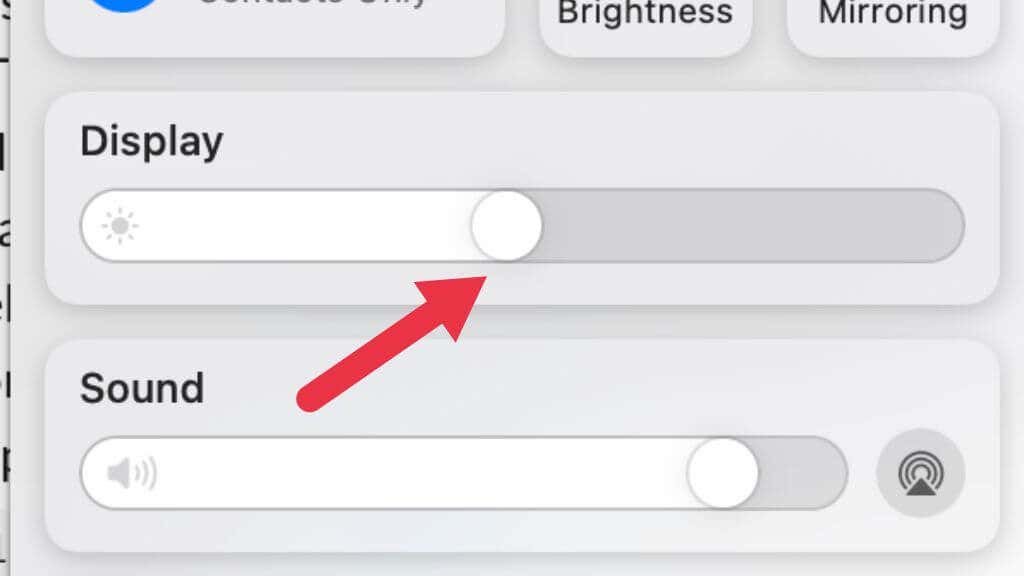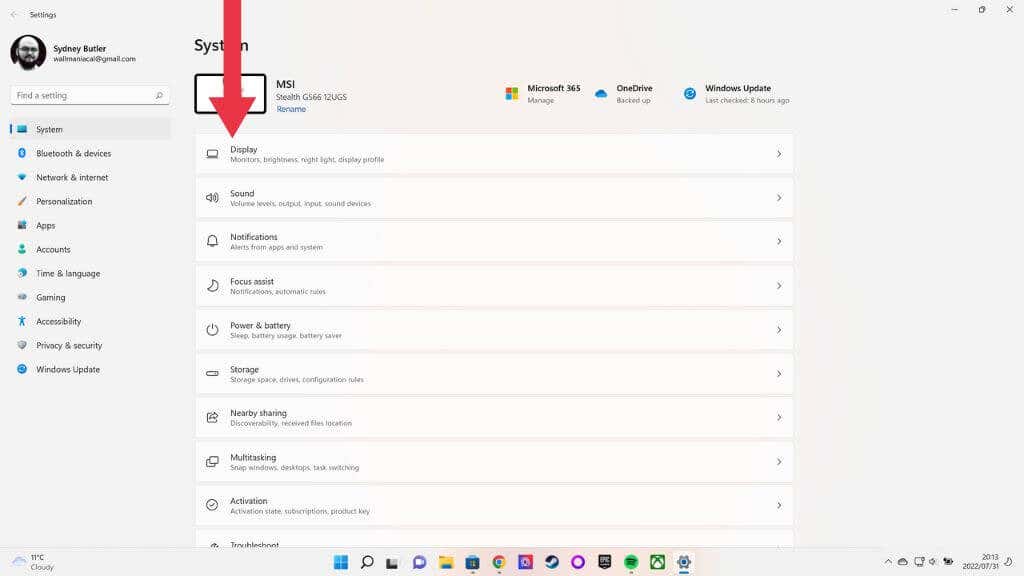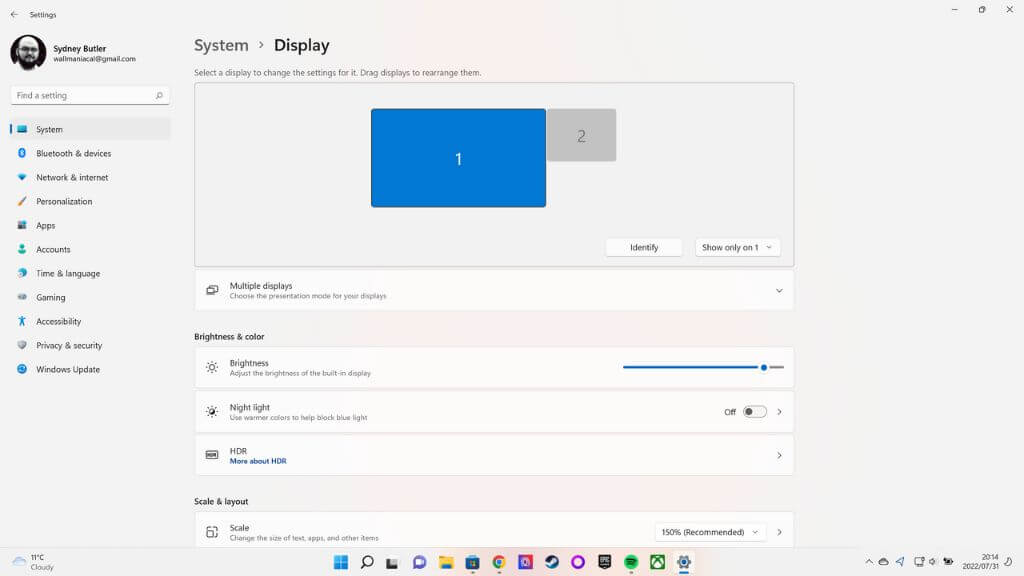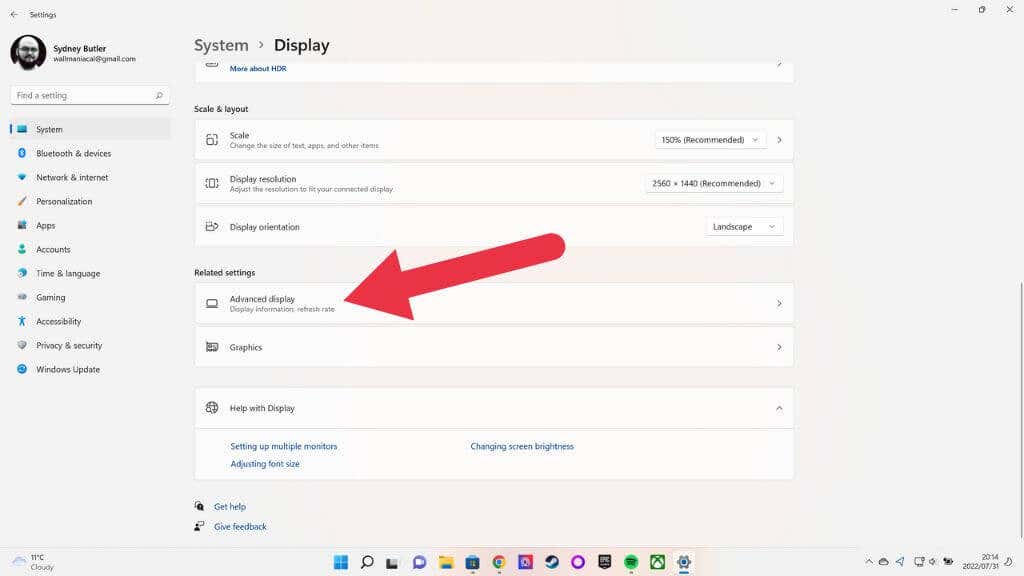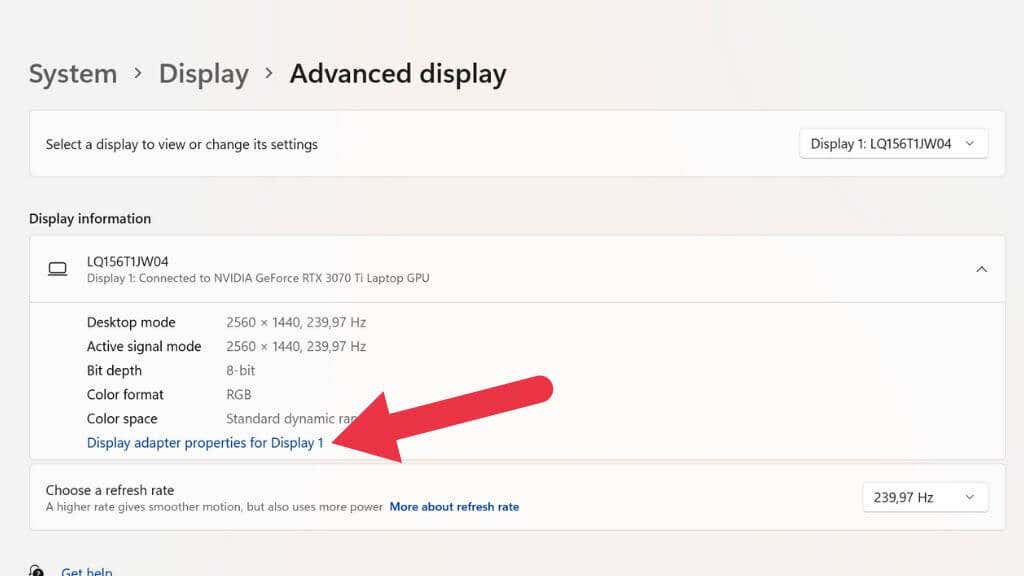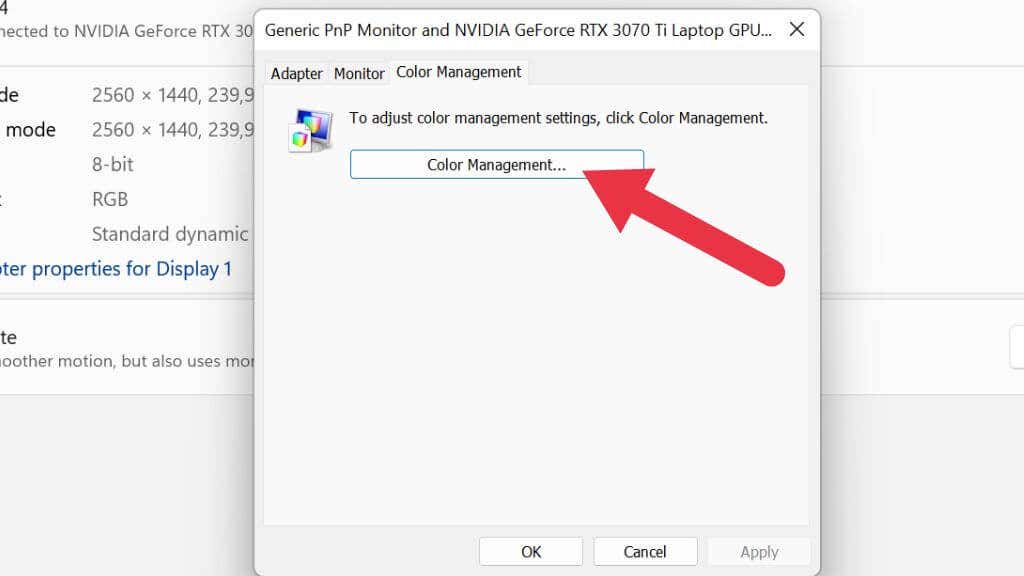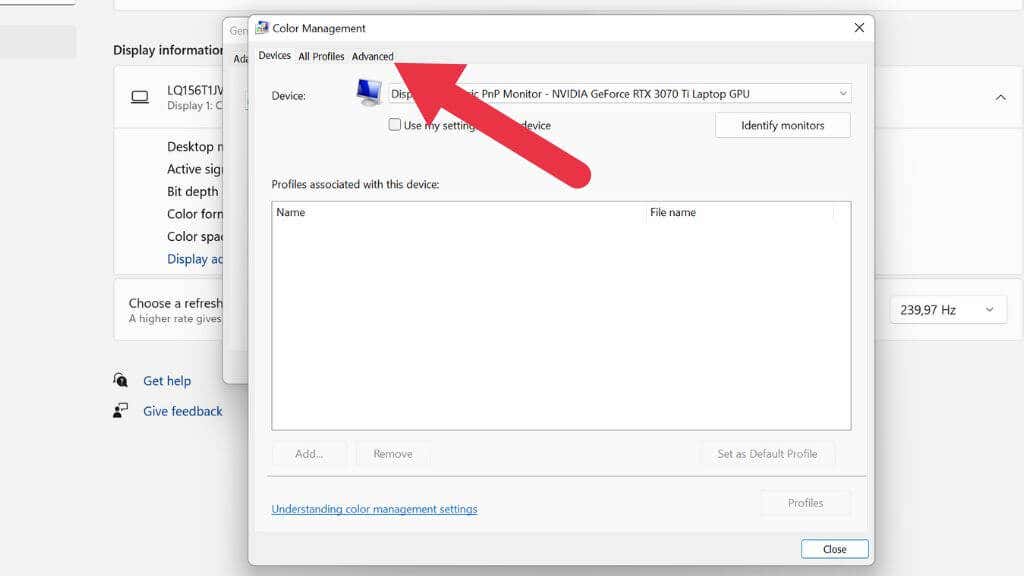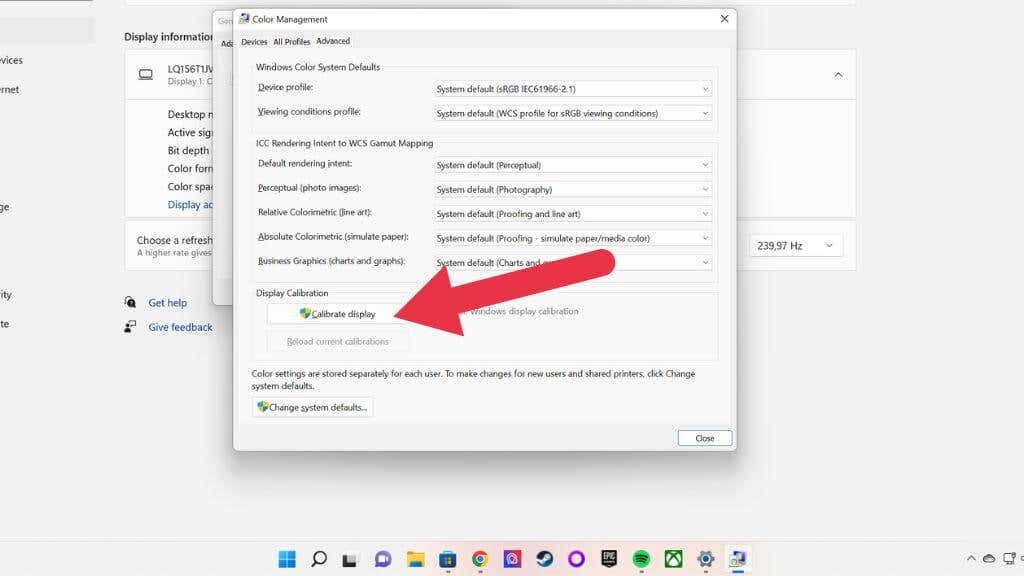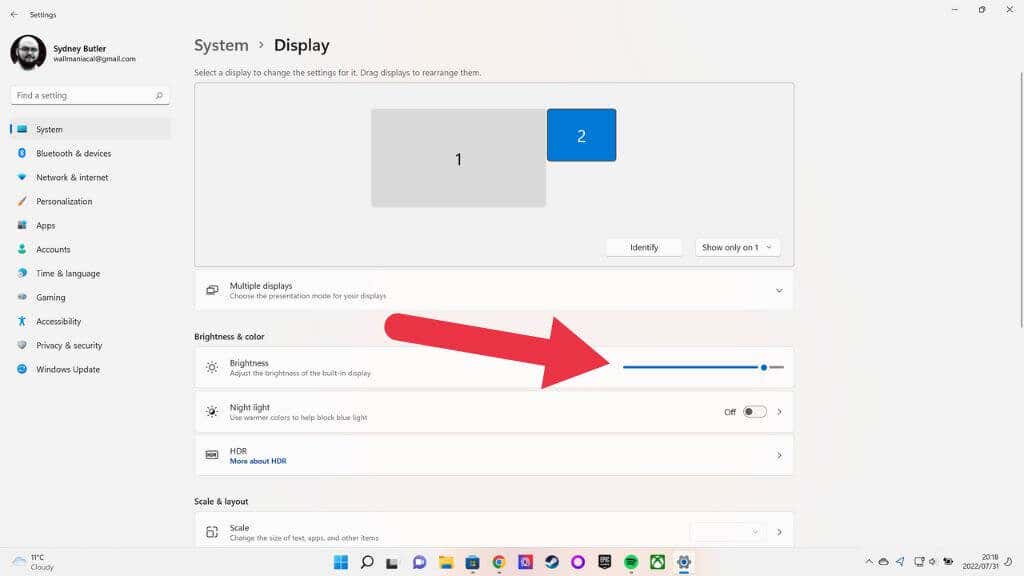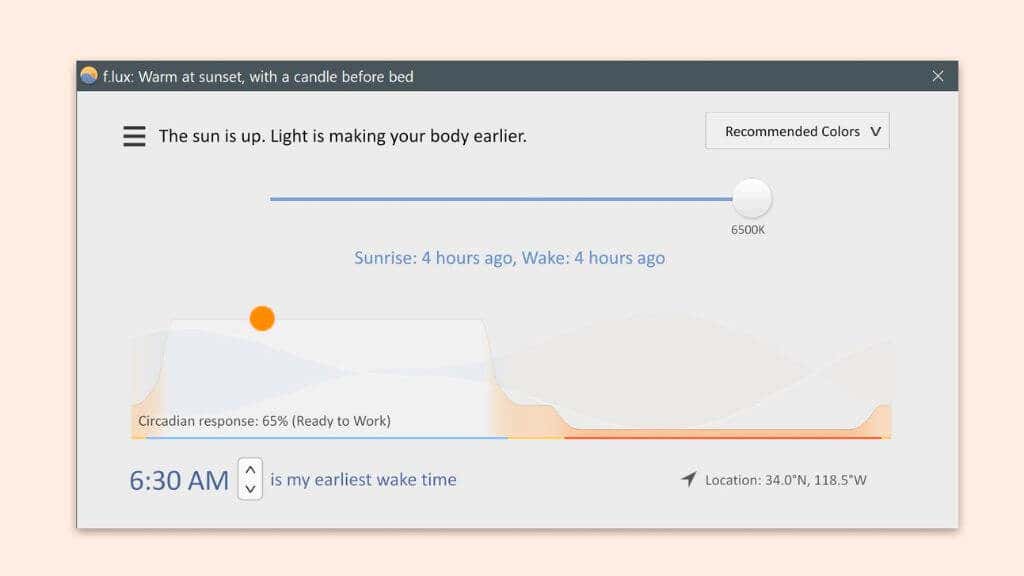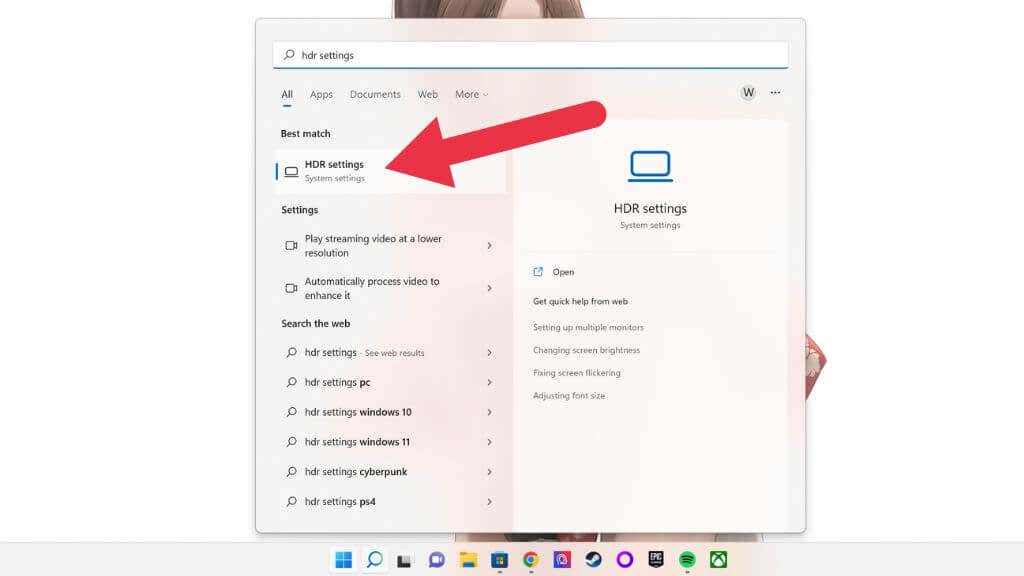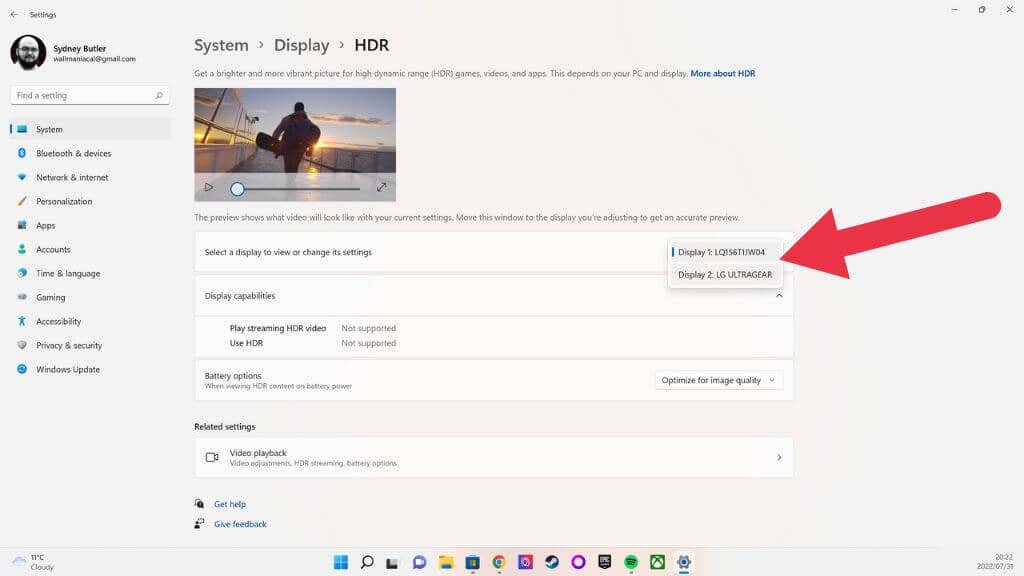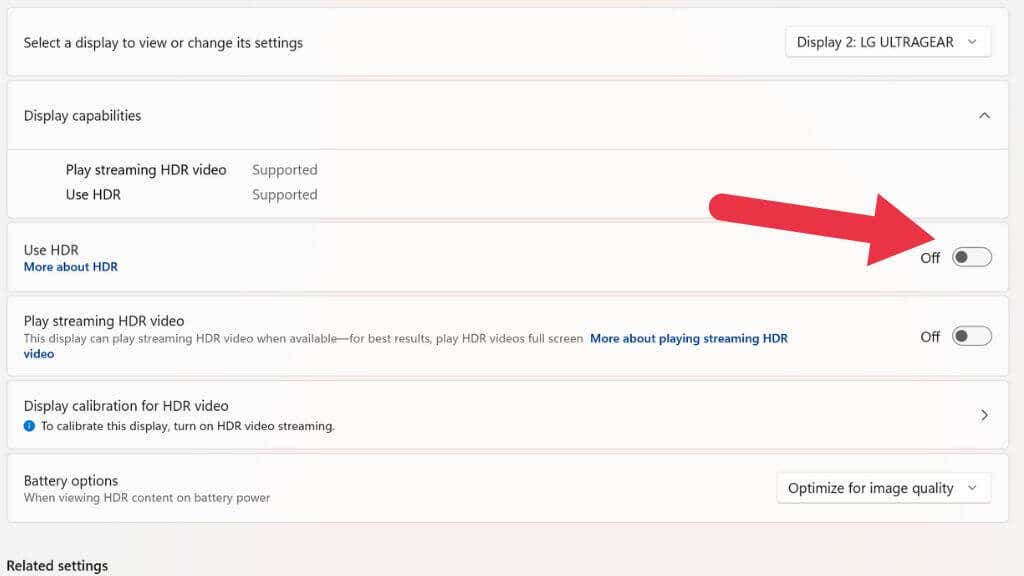Unfortunately, sometimes the brightest that Automatic brightness will go just isn’t bright enough, which is why you’ll want to know how to push your screen brightness as high as it will go.
What Does “Brighter Than Maximum” Mean?
Before we go any further, it’s important to clear up what “brighter than the maximum” means in this context. We are not talking about hacking your screen in some way to get more brightness out of it. Instead, this is about getting the most brightness out of your monitor that it can produce by setting the brightness to the max in one place alone. When most people ask this question, they want to make their laptop screen brighter than max, but in this article, we’ll also look at solutions for desktop monitors and even televisions.
Manually Slide Your Brightness to the Top
If you’re using an external monitor, use the controls on the display to find the brightness settings. Then push that setting as high as it will go, or to your desired brightness level. This setting is independent of anything brightness setting that’s software-based.
On a laptop, you can usually adjust the brightness of the screen by pressing a keyboard combination. Look for icons of a sun with an up and down arrow next to it. Usually, you’ll have to hold the Fn key (function key) while tapping one of these keys (such as the F2 key) to brighten or dim the screen.
This function is independent of your operating system and is hardwired into the firmware of the laptop. That means you can always adjust your laptop screen brightness with these keys, regardless of what software you are running.
Adjust Your Operating System Brightness and Color Settings
You can take manual control of your computer’s brightness through your operating system, but only if your display supports it. In most cases, this is only true for integrated laptop displays. For example, on a Windows laptop, you can go to the Action Center by clicking on the Network, Sound, and Battery icon cluster at the far right of the taskbar, then change brightness by dragging the brightness slider left or right. On a Mac using macOS, you can do the same by clicking on the Control Center icon at the top right of the computer screen. However, using an external display, you’ll see that these sliders are grayed out using an external display.
Use Color Management to Calibrate Your Display
It’s also worth using the built-in color calibration tools in Windows and macOS to ensure that your screen is tuned properly. It may be that your problem isn’t brightness at all, but that the display is poorly calibrated, making it hard to read in the environment that you’re using it.
- Press Windows Key + I to open the System menu.
- Display should be the first category; select it and scroll down the Display page and then select Advanced display Settings.
- Now select Display adapter properties for Display 1 (or whichever display you want to fix).
- Now open the Color Management tab and select Color Management.
- Open the Advanced tab.
- Select Calibrate display. From here, follow the instructions in the color calibration wizard.
Change Your Display Adapter Settings
The different graphics card manufacturers have their own software packages that control various aspects of how the graphics card interacts with the display. Nvidia has Control Center, AMD has Radeon Software. Under Display > Brightness & color, you’ll find a brightness level slider. Even if your monitor’s brightness setting is at maximum, you can push this slider further. This may eke out a few extra lumens of brightness.
Disable Adaptive Brightness
If your display supports adaptive brightness, you can disable this feature. In Windows 10, go to Settings > System > Change Brightness Automatically and turn the setting off. If you don’t see this option, it means your display doesn’t support the feature in the first place.
Turn Off Features Like Black Frame Insertion or Variable Refresh Rate
Many displays now have various features that help improve motion clarity or smoothness. Unfortunately, some of these features also hurt brightness. Chief among these is BFI or Black Frame Insertion. This technology inserts a completely black frame between every true frame of the content. Why? The idea is to simulate the pulse and fade of CRT (Cathode Ray Tube) screens. Flat panel displays (such as LCD and OLED) suffer from smeary motion thanks to their “sample and hold” nature. They hold the entire image perfectly until the next frame is due and switch instantly. How we perceive motion and track movement over the screen creates blur, and BFI is an effective way to create crisp motion on flat panels. Unfortunately, BFI also takes a significant bite out of image brightness. As you can imagine showing a black screen half of the time can reduce display brightness by up to 50%! Some TVs that offer VRR (Variable Refresh Rate) disable local dimming to achieve it. Without local dimming zones, the image has considerably worse contrast, and the overall brightness may have to be quite low to prevent a washed-out image. Turning VRR off may introduce screen-tearing in video games, but it will solve brightness and contrast issues.
Disable Eco Mode or Adjust Power Settings
Some monitors and televisions have an “Eco” mode within their menus. This lowers the floor of how dim a screen can get significantly and tones down other aspects of how the backlight works that can result in a much dimmer image. This does significantly reduce power consumption, but the resulting image can be dim and have a bit of flicker. The maximum brightness level in these eco modes is much lower than the standard power option. More importantly, the minimum brightness may be very low indeed. On some TVs and monitors, you can tweak the minimum brightness in the displays system preferences, so you may want to keep eco mode but let the screen get a little brighter than the default setting.
Use Third-party Software Like F.Lux
Some third-party apps you can download and install can help you find more brightness or otherwise help optimize how color, brightness, and contrast display on your screen. The F.lux app is possible the best example of this and you can download it for free. The app is quite versatile, but its main use is to cut down on the amount of blue light in your image, synced to the time of day, which can supposedly reduce eye strain and help with sleep.
Turn On HDR
If you have an HDR monitor, you can activate HDR for use in games, while watching movies, and for your desktop environment. HDR increases the maximum brightness of a monitor significantly and should result in a significantly brighter display.
- Open the Start Menu. Type HDR Settings and open it when it appears.
- Select the correct display if necessary.
- On the right side of Use HDR, toggle the switch to the On position. If your laptop screen is HDR support, you may want to change the Battery options setting to Optimize for battery life if you want to use this feature on battery power.
Potential Downsides To Pushing Brightness Above Maximum
While you won’t set your monitor on fire by running it in “torch mode” for a little while, maxing out the brightness can have long-term effects on your screen. First, if you’re using an OLED, you only want to run at high brightness levels for very short amounts. OLED image retention is still a problem and happens more easily at maximum or high brightness levels. If you’re using an LED LCD, there’s no real concern about image retention. However, increasing the brightness too much will make your contrast much worse and can reveal “backlight bleed” on your monitor, where the edges of the screen don’t seal well with the bezel. The biggest drawback to bumping up the brightness for laptop, smartphone, and tablet users is that it’s a real battery hog. More than features like Wi-Fi or laptop keyboards with fancy lights, screen brightness will drain a battery before you get through the Snyder Cut.
Alternatively, Try to Darken Your Environment
While getting your screen as bright as possible might be the only solution in some cases, it’s usually easier to darken your environment or move to a darker one. Sometimes the problem is simply that your screen is at the wrong angle relative to a light source. Adjusting the angle just a little or moving the light source, you’ll see what’s on the screen without issues. The flip side is also true. When things are too bright, you can’t read your screen. Some of the latest Android phones offer extreme brightness for sunlight readability, but this results in a hot phone notification and a dead battery if you do it for too long. So it’s best to move to the shade.