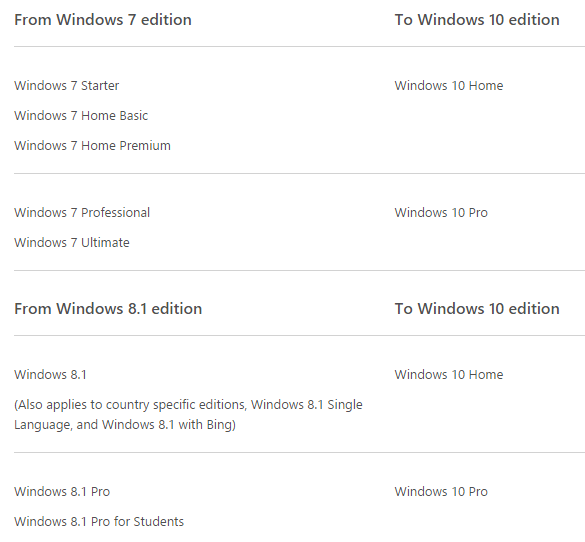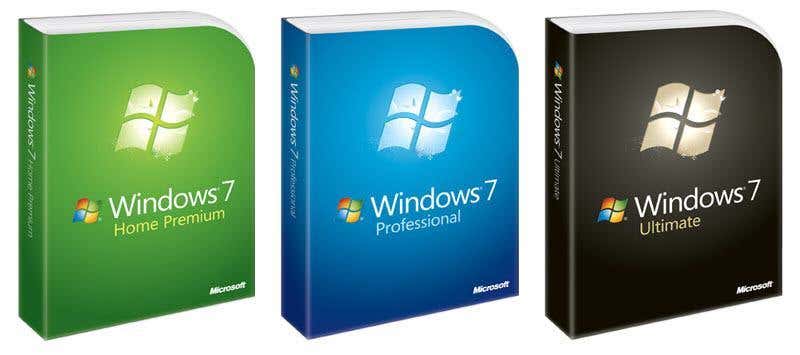There are always ways you can get around the limits, but that’s not the point of this article. In this article, I will list out the official installation options for Microsoft for Windows 7, Windows 8 and Windows 10. Skip down to the section you are interested in.
Windows 10
With Windows 10, things are very different than previous versions of Windows. As of now and until July 29th, 2016, you can upgrade any Windows 7 or Windows 8.1 PC to Windows 10 for free. After that, no one is really sure what’s going to happen. Apparently, you’ll have to pay for the upgrade, but after letting people upgrade for free for a year, it’s going to be a tough sell to start making people pay for it. After the July 2016 date, the price for the Home edition will be $119 and the Pro edition will be $199.
So if you want to install Windows 10, it’s best to do it before that date. It’s also worth noting that when you do the free upgrade, you’ll stay at the edition that is closest to what you had.
Above is a table that explains which version of Windows 10 you will have depending on which version of Windows 7 or Windows 8.1 you currently have. In order to upgrade from Windows 10 Home to Pro, you still would need to pay $99, which is what Microsoft is currently charging. Another thing to note is that if you upgrade Windows 7 or Windows 8 to Windows 10 or if you have an OEM version of Windows 10, after July 29, you will not be able to move that copy of Windows 10 to another computer. Right now, you could reinstall Windows 7 or 8.1 on another computer and then perform the free upgrade to 10. If you have a retail version of Windows 10, you will be able to move it to another computer even after July 29th. If your Windows 10 license is based on a Windows 7 or Windows 8.1 license (even a retail license) and you have to replace the motherboard on your computer, Windows 10 will no longer be activated. It only works with the current hardware on that computer. This can be problematic because if you have gotten the free upgrade to Windows 10 and then you replace a bunch of parts on your computer after July 29, 2016, you will end up with a non-genuine version of Windows. You’ll then be asked to pay for the upgrade! There are only two solutions at this point that I know of: either don’t replace any major parts on your computer or if you have to because of a bad motherboard, etc, then call Microsoft, explain your situation and they will give you a new code. Microsoft’s Vice President of Engineering has publicly posted on Twitter that you’ll need to contact support in these types of situations. In terms of virtualization, Windows 7 was great because you could install one copy on your computer and use the same key to install a virtual copy of Windows, which I explain below. However, with Windows 10, Microsoft has reverted back to the old way. In the new license agreement, a virtual copy of Windows 10 needs its own license key.
Windows 7 and 8.1
For Windows 7. it depends on what version on Windows 7 you have. You can either have a pre-installed copy that came with your computer (OEM), a retail version bought from a store, or a Family Pack bought from Microsoft. The number of computers you can install Windows 7 on is the same regardless of the edition of Windows you have: Ultimate, Home Premium, Starter, Professional, etc.
Here’s the lowdown on the whole licensing thing and the official text from the End User License Agreement for Windows 7: INSTALLATION AND USE RIGHTS. So that pretty much states how many computers you can install Windows 7 on! ONE! Now if you have the Family Pack, you can clean install or upgrade up to 3 PCs. Note that for Windows 7 retail versions, you can also uninstall Windows 7 from one PC and install it on another, though you may have to give Microsoft a call when activating it. The one caveat that is pretty welcome is the fact that you can install one more copy of Windows 7 on the same licensed machine in a virtual machine. However, it has to be on the same computer. Here is the official text: So that means you can install VirtualBox or Hyper-V and pop in your Windows 7 DVD and install another copy there for free! This is the only part of the license agreement that is different than previous versions of Windows. For Windows 8.1, the rules are pretty much the same. If you have an OEM version of Windows 8.1 or a version that was upgraded from Windows 7, you can only use that version on that one computer. If you need to move it to another computer, you’ll need to call Microsoft and explain the situation. If you have a retail version of 8.1, you first have to deactivate the license on the computer and then use the product key on the new computer to activate. The product key can only be used to activate one PC at a time. For virtualization, Windows 8.1 has the same license terms as Windows 10, which means you cannot use the same product key in a virtual environment. Apparently, only Windows 7 allowed you to install another copy in using virtualization software without getting another license. Hopefully, this article help explains how you can install different versions of Windows on your computers. It’s complicated and I didn’t explain every detail and caveat, so feel free to post a comment if you have questions. Enjoy!