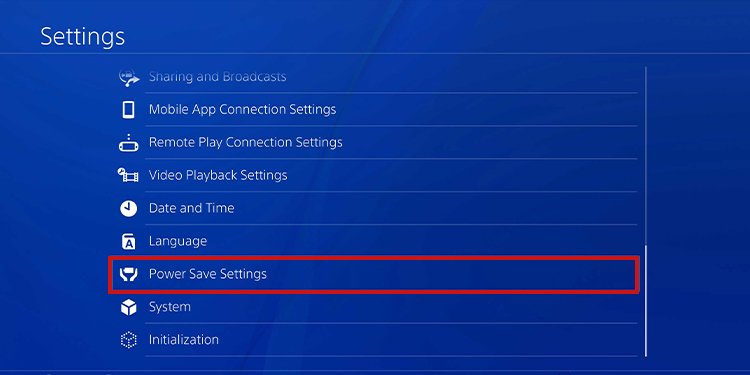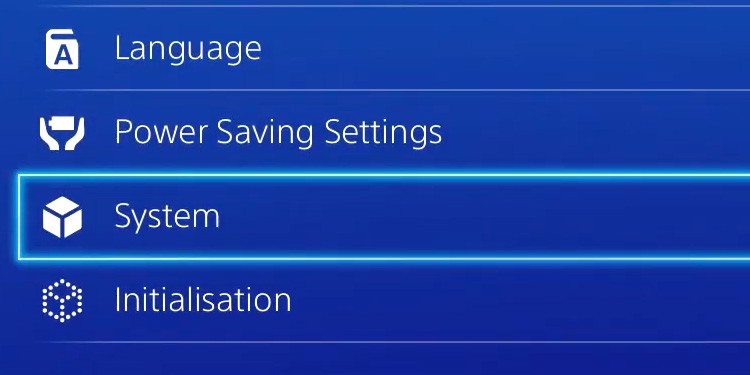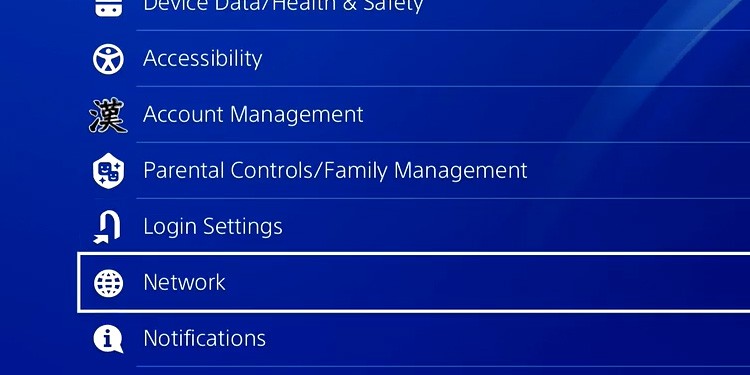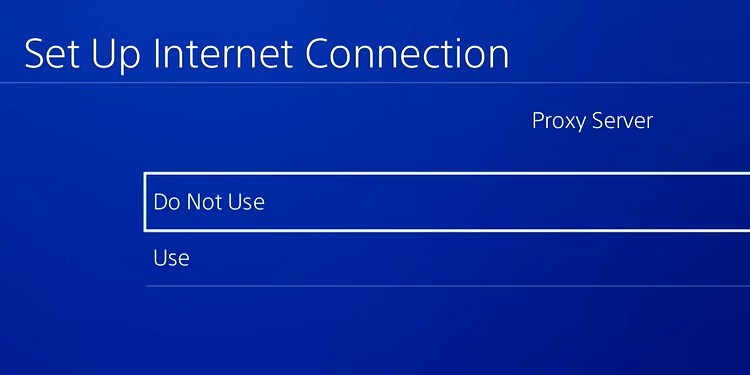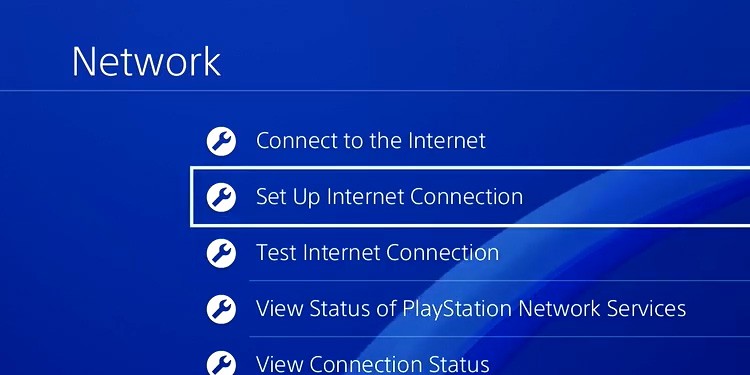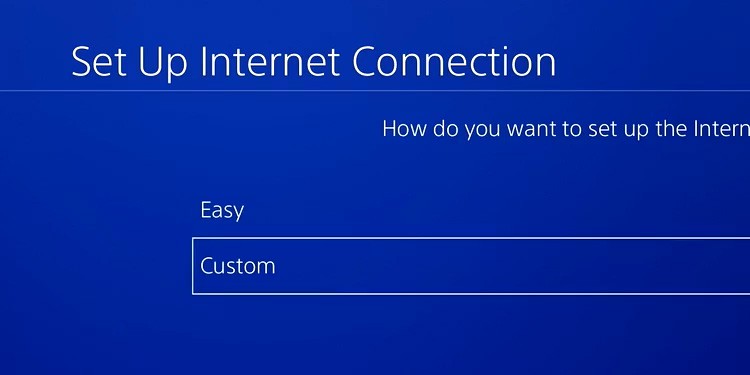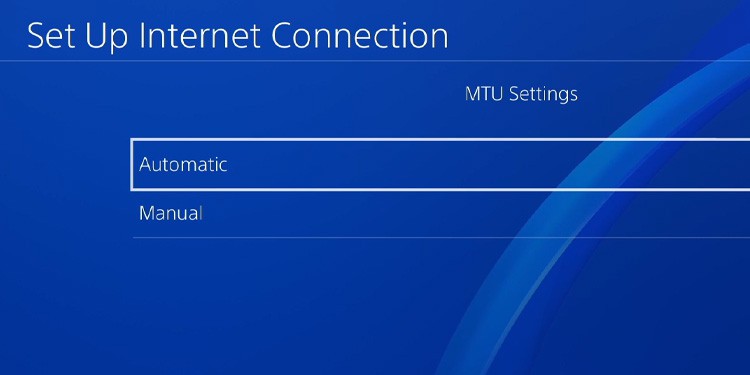If you’re planning on downloading faster on the console, there’re various things you can do. Bear in mind some of the best titles, like Red Dead Redemption 2, feature a 100GB size. Also, the PS4 is almost nine years old, and some older models may have a problem with the Wi-Fi card. It means the connection speed may be lower than it should.
How to Download Games Faster
You can take steps to make games download faster on PlayStation 4. If you’re planning on downloading something like Red Dead Redemption 2, you need the fastest speed possible. The best option relies on enabling automatic downloads and Rest Mode downloads. Other methods include switching DNS, adding a static IP, using a proxy server, and similar. You can try these solutions for the PS4 Fat, PS4 Slim, or the PS4 Pro. These consoles share interfaces and services, so the steps will be the same. Before you dive in, we advise you to test your internet speed on this site. Simply press the Go button to check your status. No matter what you do, the PS4 won’t download games any faster than the theoretical maximum speed of your internet plan by your service provider. However, it can reach its upper limits, its full potential.
Enable Automatic Downloads
Your best option is enabling automatic downloads. It will help the console download your games, even on standby mode. Here’re the instructions: These settings allow your console to download queued content while in Rest Mode. Additionally, here’s how to enable automatic downloads: Now, as long as your PS4 is on or in Rest Mode, it will download all pending content. The system can even download as you play, but it will prioritize your multiplayer experiences. However, you can’t play a game as it’s currently downloading. If you try to do it, it may damage the file. Lastly, we have to point out that you can’t refund PS4 games that are currently downloading.
Add a Public DNS Address
A DNS (domain name system) connects web browsers with websites. Your internet service provider grants you a DNS, but it may not be as good as the alternative. The alternative is using a public DNS. Various tech companies share them to improve worldwide internet connection. Here’re various public DNS addresses that work well with the PlayStation 4. These are free and available worldwide: What you need to do is change the PS4 DNS setting. Instead of letting it add the number automatically, you will put it manually via the Network settings menu. You can try any of the public DNS addresses I shared above and see if it increased your download and internet speeds.
Add a Static IP Address to Your PS4/PS5
On a similar note, you can add a Static IP address. Let me explain: every time a device logs into the Wi-Fi, the router will assign a dynamic IP address to it. Every device on the network has a different address to avoid conflicts. A static address is a set number; it doesn’t change. As a result, the connection stability is better. So, you can add one via the PS4’s network menu. The static IP should be similar to the dynamic IP. The only thing that changes is the last digit, as you can add +50 or +100, or anything in-between. So, you need to check the IP address first by checking the Connection Status: Also, take note of your NAT Type. If it’s “NAT Type 3,” you may need to change it via the router’s admin page. Otherwise, online multiplayer won’t work properly on your console. Next up, you can add a static IP address like so: A Static IP can fix your console’s connection. Moreover, it can improve the speed just as much as adding a public DNS address. In other words, you could try this fix on a LAN connection to improve the speed and stability.
Use a Proxy
A proxy server is a router that provides a gateway between the internet and a device. You can install a proxy server on your computer and tell the PS4 to use. As a result, you will be protected against cyber-attacks and data theft. You may also see an increase in your connection speed. First, you must download and install a proxy server on your PC. You can check CCProxy if you’re a Windows user or SquidMan if you’re a macOS user. Both are free. Then, you have to launch the Proxy on your PC and get its IP and port numbers. CCProxu offers the information in its options menu. Finally, put this information on your PS4 like so:
Additional Advice
To close up the troubleshooter, we’re sharing some easier solutions you can try:
Use an ethernet cable rather than Wi-Fi. If the router is too fat, you may try using a Wi-Fi extender or a MoCA extender.Download one item at a time. You can access the Download menu by pressing the controller’s PS button, then the Options button, and select Downloads.Avoid playing online while downloading, or pause your downloads as you play.If the download is stuck, try pausing and then resuming the process.Soft reset the console to reset its cache. You can do it by unplugging all of its cables for 5 minutes and then plugging them back. Update the PS4 to its latest version. Updates are automatic, but you can check if the console missed an update by going to Settings > System Software Update.