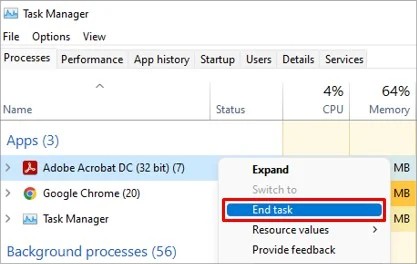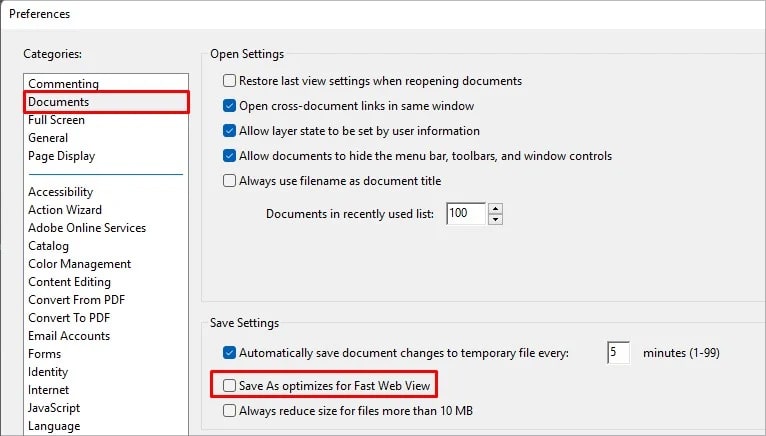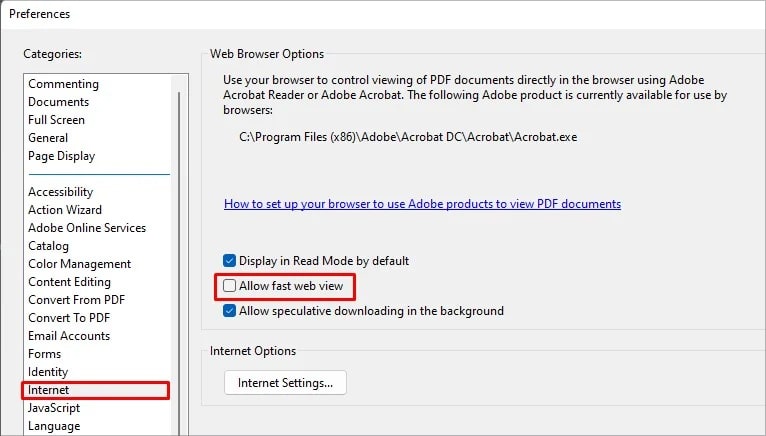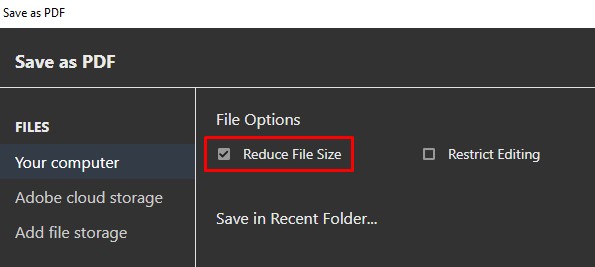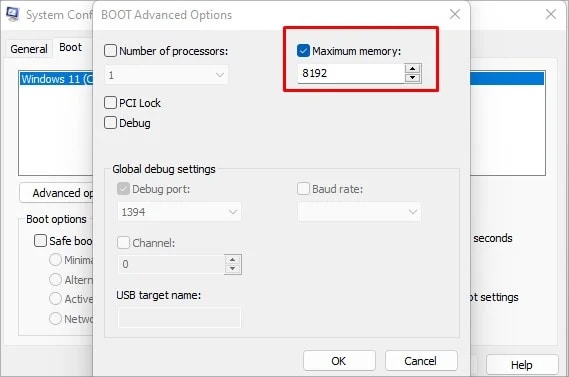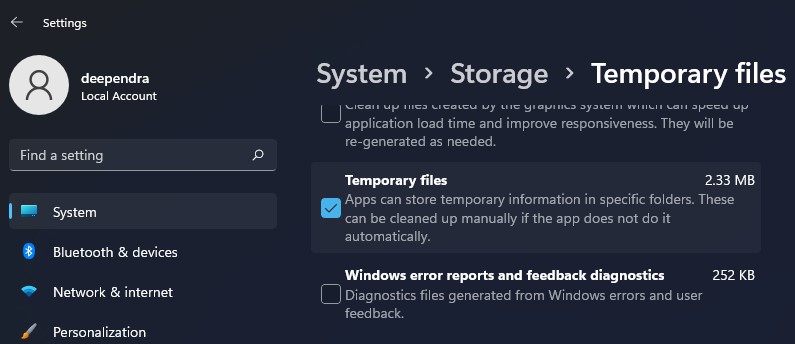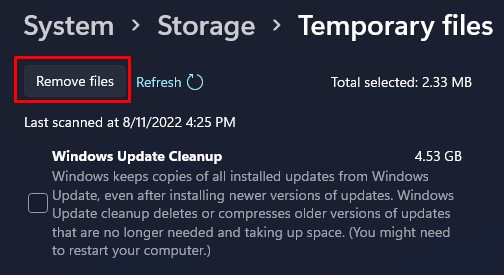This error normally appears on Acrobat version 2017-2020 when you try opening a complex PDF file. It is often associated with inadequate memory on your computer, but it is not always the case. In this article, we will guide you through the steps to troubleshoot this error on your Adobe Acrobat Reader.
Causes of Out of Memory Error
Fixes for Out of Memory Error
You will have trouble opening the PDF file if you keep getting an out-of-memory error. All of your work may come to a halt because of this. So, you should solve it as quickly as you can. Fixing an out-of-memory error is not that troublesome. You just need to perform minor tweaks in your Adobe Acrobat settings, and you will get rid of this error. Here, we have compiled a list of 8 fixes that you can use to solve the out-of-memory error.
Restart Your Computer
When you face Adobe out of memory error, you can first restart your computer to see if it solves the problem. Restarting will flush cache data stored in the RAM of your computer. If insufficient RAM has been causing the issue, you should not face the problem after restarting. Also, close all other applications before you use Adobe Acrobat. If you do not face an error after a restart, you can be sure insufficient RAM is causing the issue. Try upgrading your RAM in such a case.
Relaunch Adobe Acrobat Reader
Relaunching an application often fixes problems with Adobe Acrobat without further hassle. It will clear any glitches in Adobe Acrobat that may be causing it to throw the out-of-memory error. Follow these steps to relaunch Adobe Acrobat Reader:
Check Complexity of the PDF File
If you try opening the problematic PDF files, Adobe may throw the out-of-memory error. Problematic PDF files, in this case, means that they are far more complex to be processed by the Adobe Engine. For instance, a PDF file from CAD that has inessential transparency and a large number of line segments.
Try Opening PDF File From Internal Hard Drive
Many users reported that when they directly opened a PDF file from external storage devices, they faced an out-of-memory error. If you are encountering the same, consider copying the file you want to open to your internal hard drive and try opening it.
Edit Preferences in Adobe Acrobat Reader
Adobe Acrobat Reader has a built-in feature that enables a fast web view. The fast web view feature helps you view any sized PDF files remotely without actually loading all the components on the client side or, say, on the RAM. When there is an issue with the Internet connection, loading large files may take time, and you may encounter an out-of-memory error. So, viewing the PDF files only after loading on your RAM would be best. Follow these steps to disable the Fast web view feature on Adobe Acrobat reader:
Decrease File Size While Saving
Many people in Adobe Supported Community discussed that this is the most effective fix you can apply to fix the titled error. Trying to open a PDF file that is too large can be troublesome. Adobe can throw an out-of-memory error. You can decrease the file size while saving the PDF and again try opening it. The size reduction process can take quite a long so keep patience. Follow these steps to reduce the size and save the file.
Allow Maximum Memory
You may also face the problem of out of memory if there is a problem with RAM allocation. Maybe your RAM is not being used to its full capacity, and you are facing the problem despite having adequate space on your RAM. You can permit your computer system to use the RAM to its full extent. Follow these steps to allow maximum memory for your system:
Empty the TEMP Folder
A TEMP folder on your computer stores temporary information from different applications. When it comes to Acrobat Reader, it can fill up the TEMP folder with graphics used in large PDF files. Moreover, If Acrobat faces memory overflow, it caches the information in the TEMP folder. When the TEMP folder gets filled up, it can create an out-of-memory error. You need to clear the TEMP folder periodically so you won’t face further memory issues in the future. Follow the steps below to empty the TEMP folder: If you tried every fix but are still facing the out-of-memory error, you can perform a fresh installation of Adobe Acrobat Reader.
Related Questions
How to Speed Up My Adobe Acrobat Reader?
If you use many plugins with Adobe Acrobat, they can make the application slower. Consider removing the unwanted plugins. But make sure you don’t remove the essential plugins required to run the Acrobat reader. Moreover, you can consider upgrading your RAM size to make it run faster.
Adobe Acrobat Reader is Consuming a Lot of Memory on My Computer. How Can I Fix It?
Adobe Acrobat Reader uses the page cache feature that contributes to consuming a lot of memory space than in normal usage. You can try disabling this feature and see if it solves the problem. Navigate to Edit > Preferences > Page Display and then uncheck the Use page cache option.