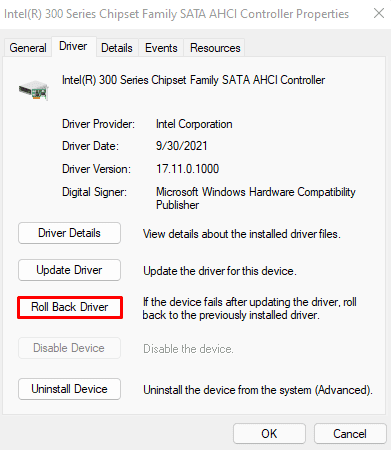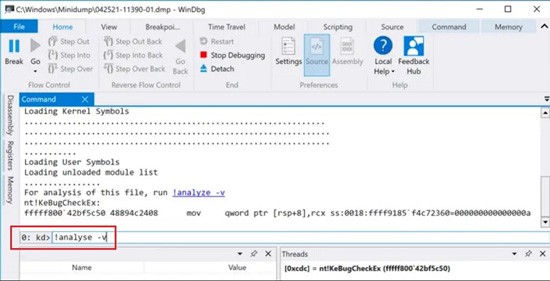It causes a system crash, and you get the DRIVER_VERIFIER_DETECTED_VIOLATION error. The crash creates a minidump file which you should then analyze to determine the reason for the BSOD. But sometimes, your system keeps on looping the Driver Verifier BSOD crash. Or you may not have turned the Verifier off after using it, resulting in frequent crashes.
Causes of Driver Verifier Detected Violation Error
Fixes for Driver Verifier Detected Violation Error
Normally, you run the Driver Verifier while troubleshooting other BSOD errors. So, make sure to troubleshoot those issues as well.
Outdated or corrupt drivers.Interference by third-party drivers.Issues with RAM.Incompatibility of device drivers with BIOS.Driver Verifier running unnecessarily.
For the DRIVER_VERIFIER_DETECTED_VIOLATION error, execute the possible solutions we have provided below.
Remove External Hardware
Using the Driver Verifier when connected to external hardware causes many problems. Make sure to unplug all the peripherals before running the Verifier.
Update all Drivers and Windows OS
The main reason for running the Driver Verifier is to detect faults in your drivers. You should be able to find the exact cause by looking through the crash minidump file. But before that, it’s better to update all your drivers, especially the graphics drivers. Updating Windows also updates Microsoft drivers while introducing new system features. So, we recommend installing updates as soon as they are available.
Rollback Drivers
Many users have experienced this error after updating certain drivers. Third-party graphics drivers are especially known to cause this issue. To resolve it, roll back the drivers to their previous versions using the steps below: You can also install the previous driver version from the manufacturer’s website. We also have a detailed atricle on how to properly roll back NVIDIA drivers. You will definetely find it helpful if you use NVIDIA graphics card.
Check Minidump File
BSOD crashes create a minidump file in the %windir%\Minidump directory. You can analyze the file using a debugger to figure out the software responsible for the crash. To analyze the minidump crash file, If you don’t recognize the files, you can always search the internet to get more information. Also, keep in mind that sometimes the accused program may actually be innocent. Other software often conflicts with such programs. Examine the processes surrounding the error code to determine the actual software responsible for the issue. Then you can repair or remove the responsible drivers or other software to fix this issue.
Run Windows Memory Diagnostics
More often than not, this error occurs when a driver can’t allocate or free system memory. A faulty RAM may be responsible for this issue. To check RAM defects, Use your PC normally after a reboot. After Memory Diagnostics finishes the test, it will restart your PC and display the result. If you miss it, you can also find it on the Event Viewer. An error indicates that either the RAM stick or slot is defective. We recommend you seek help from a hardware specialist to repair or replace the faulty hardware.
Reset Driver Verifier
You receive the DRIVER_VERIFIER_DETECTED_VIOLATION error only when the Verifier is running in your system. If you never wanted to run this utility, you should disable it. You can do so by resetting the existing setting for the Verifier by following the steps below: You can also enter verifier /reset directly on the Run dialog box or Command Prompt. If you can’t log in, boot in safe mode and reset the Verifier. Or you can use the Command Prompt from Windows Recovery Environment (WinRE). If you can’t access WinRE from the usual method, make a recovery drive from another computer. Use it to boot your computer and on the install screen, select Repair to access the WinRE.
Reset or Update BIOS
The problems with the drivers can also occur because of improper BIOS configuration. Resetting BIOS to default settings should fix such issues. If this error occurs due to new hardware, your BIOS likely doesn’t support the device. You can try updating your BIOS in this case. But be advised that resetting/updating BIOS can cause many issues if done improperly. We recommend getting help from an expert just in case.
Restore/Reset your System
If you get stuck in a BSOD loop and none of the previous solutions were effective, this method is your last resort. First, try restoring your system to a previous restore point or system image. If the error persists, reset your OS from Windows Recovery Environment.