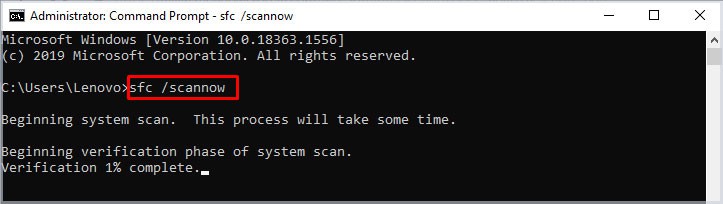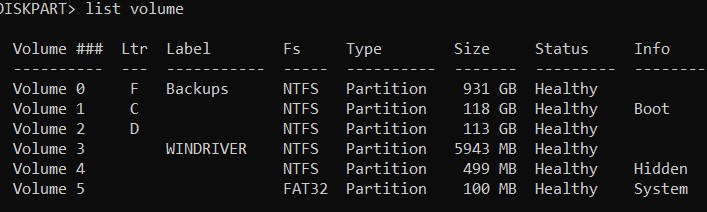Fortunately, there’s a handful of solutions that could be applied to resolve the error. In the following troubleshooting methods, we’ll show all the possible fixes for error code 0xc0000225 in all the latest versions of Windows.
What Causes Error Code 0xc0000225
How to Fix Error Code 0xc0000225
Fixing the error code 0xc0000225 isn’t a demanding task and it will take you a mere few minutes to get back to normal start-up. To get your computer up and running again, we highly recommend trying all of the following troubleshooting steps.
Failing Hard disk: A failing hard drive whose health is deteriorating rapidly could corrupt a number of OS files which could result in the occurrence of different errors. If the hard drive installed on your computer has lost a majority of its health, it’s likely that the partition that holds the OS files is corrupted. And it might be responsible for boot-up errors. Missing/Corrupted BCD: Missing or corrupted Boot Configuration Data (BCD) could also trigger the ‘Blue Screen of Death’ (BSOD). The BCD could be corrupted from a malware infection which could lead to the error. Fortunately, building the BCD is an easy task and could solve the error in minutes. Computer Turned-off During Updates: Forcefully turning off the computer is quite common to avoid installing the Windows updates. However, if someone turns off their computer while the updates are being installed, the error could appear. In such a case, restoring to an earlier time through a restore point could resolve the error.
Scan For Malware
Before you try the solutions, we recommend attaching the hard disk to another PC and scanning it for malware. If the problem is caused by viruses on your system it would eliminate the possibility of the following fixes being effective.
Rebuilding BCD
The Boot Configuration Data (BCD) is vital in the booting process and if there’s something faulty or the data is corrupted, it needs rebuilding to fix the error. To rebuild the BCD, users will have to access the ‘Advanced Options’ and choose ‘Command Prompt’. The ‘Advanced Options’ can be accessed during the boot option. Mostly, it is accessed by spamming ‘F11’ during the boot-up process. To access the ‘Advanced Options’ perform the following steps: After accessing the Advanced Options, select command prompt and run the following commands:
Type: ootrec /scanos on command prompt(This command will scan the previous BCD to detect any fixing issue).Once the action is completed, run these commands one by one:bootrec /fixmbrbootrec /fixbootbootrec /rebuildbcdType ‘Exit’ and press Enter.
And when the process is completed, restart the computer and hopefully, the problem will be fixed. However, if the error code persists, keep on reading.
Using Windows Start Up Repair
One of the easiest ways to solve the error code 0xc0000225 is by running Windows’ built-in Startup repair option. The troubleshooter will scan the system and detect any underlying issues that might be causing a delay in the boot-up. In such a case, the troubleshooter would automatically start working on the solutions. To get the Windows start-up repair program up and running, perform the following steps: The troubleshooter will take a few minutes to detect and fix the issues that might be causing the error. Afterwards, restart the computer and the problem should be fixed. If not, we have a few more possible solutions coming up.
Running Windows System File Checker (SFC)
Another prominent method of fixing the error code 0xc0000225 is to manually run the SFC on Windows. System File Checker (SFC) is used to detect and fix any problems that might be causing the computer to run into problems. Similarly, to run SFC, users will have to access the Command Prompt from the Advanced Options. To run the System File Checker (SFC) on Windows from the advanced boot-up menu, perform the following steps: The process would be lengthy and may take up to an hour to complete. Upon completion, type exit and restart the computer. Hopefully, running the SFC should fix the error.
Changing the Active Partitions
If Windows isn’t booting up properly, users can manually direct the OS to active partitions where Windows files are located. To direct the Windows to active partitions on the hard disk, perform these steps:
Restoring to an Earlier Time
The computer often creates a restore point so, in case of any mishaps, users could restore their computer to an earlier time. Restoring to an earlier time won’t damage any files or personal data. However, any newly-installed applications and updates would be uninstalled spontaneously. And in case if some conflict cause this error, restoring to an earlier version of Windows is likely to fix the issue. To start the recovery process, users will need to perform the following steps: The process could take a lot of time in some cases and users will have to wait a long time. But, the wait is worth it because restoring Windows to an earlier version is likely to fix the error.
Disable Secure Boot-Up
To disable the secure boot option, perform the following steps:
Check Hard Disk Health
The deteriorating health of a hard disk could often corrupt important partitions on the disk which could result in problems like the error code 0xc0000225. And in case the health of the hard disk is failing at a rapid rate, the hard disk will need to be replaced. To check if the hard disk is failing, you will need to install the hard disk on a separate PC and run Hard Disk Sentinel to check the health status of the hard disk. However, if the hard disk is doing fine, there might be a few corrupted files that could’ve been the cause of the issue. In such a case, perform the following steps: The operation would run for quite a while and once it’s done, type ‘exit’ and restart the computer. Hopefully, at this point, the problem is resolved and you’re not facing the error anymore.
Installing a Fresh Batch of Windows
As the last resort, if nothing works out for you, we recommend formatting the partition where OS files are stored and then install a fresh batch of Windows. Anything from malware to corrupted data that’s beyond repair could be the cause of the issue. And to save you time and the headache, it’s best to install a fresh batch of Windows to solve the issue for once and for all.