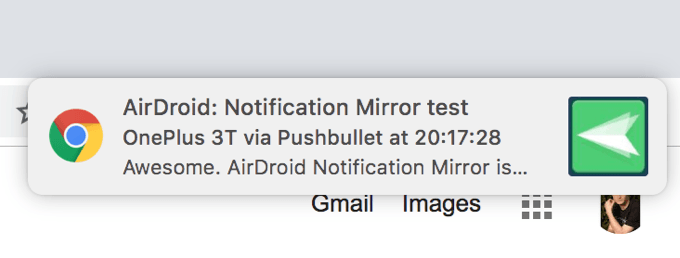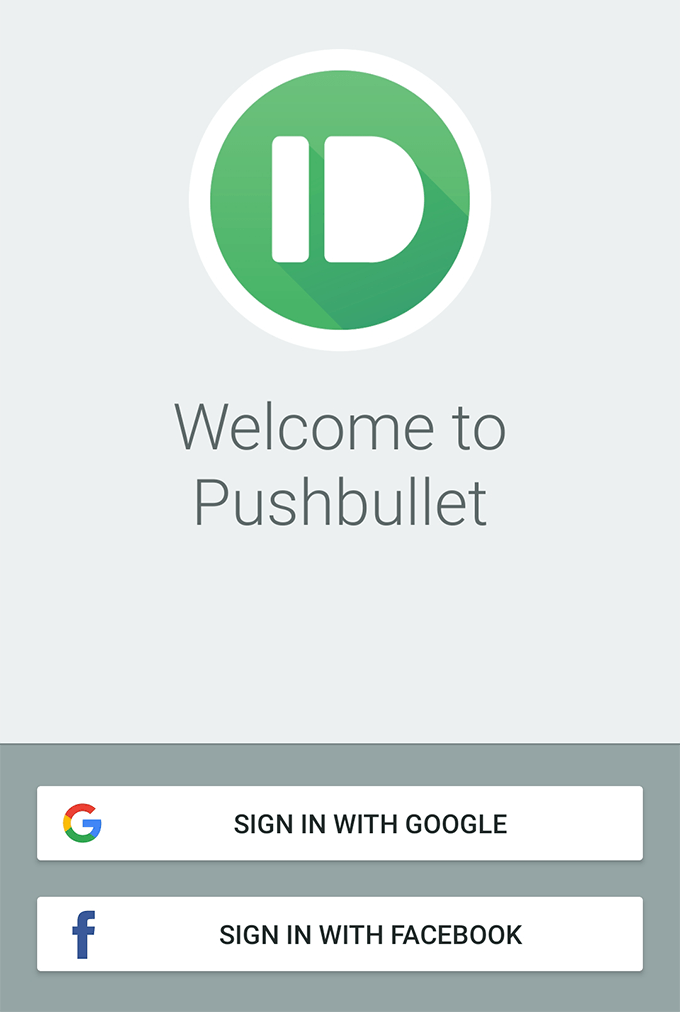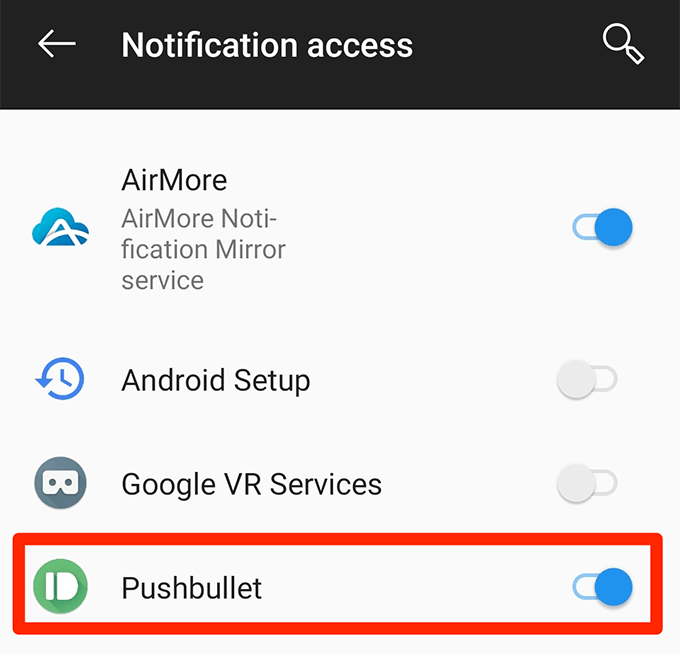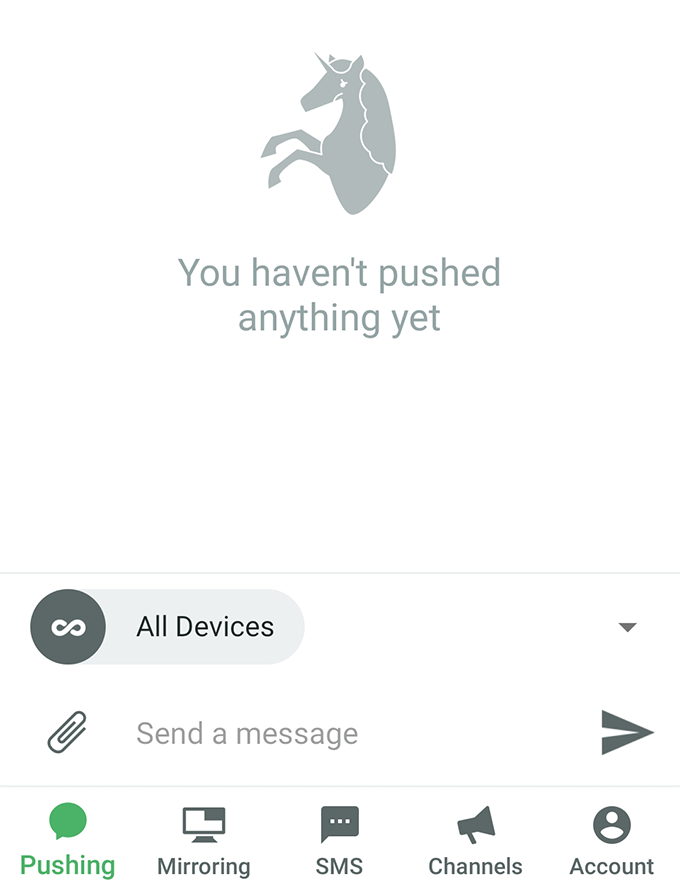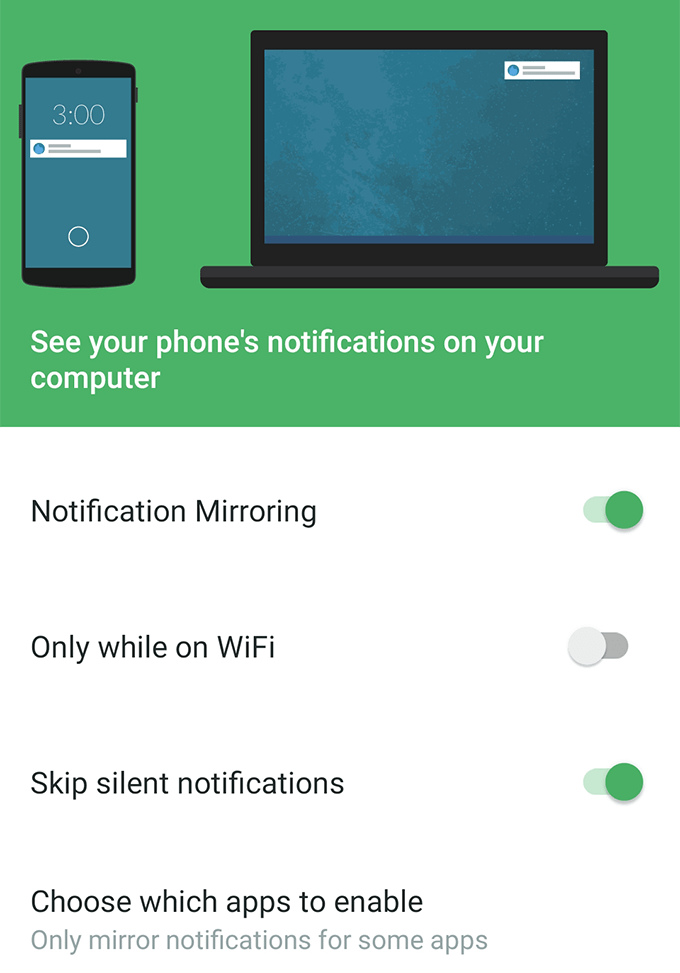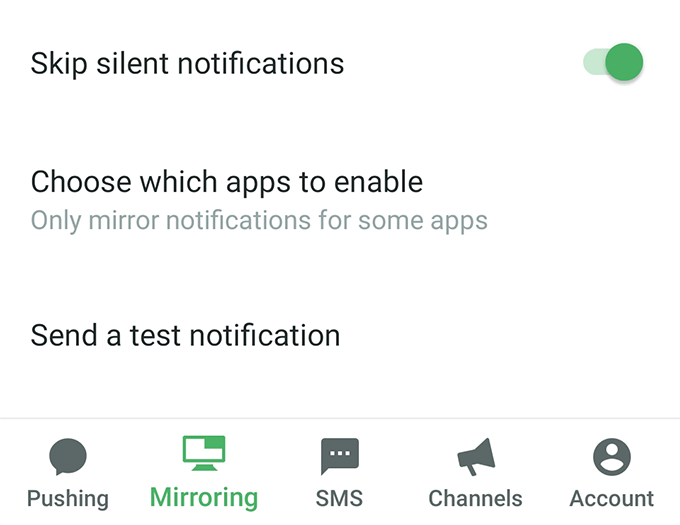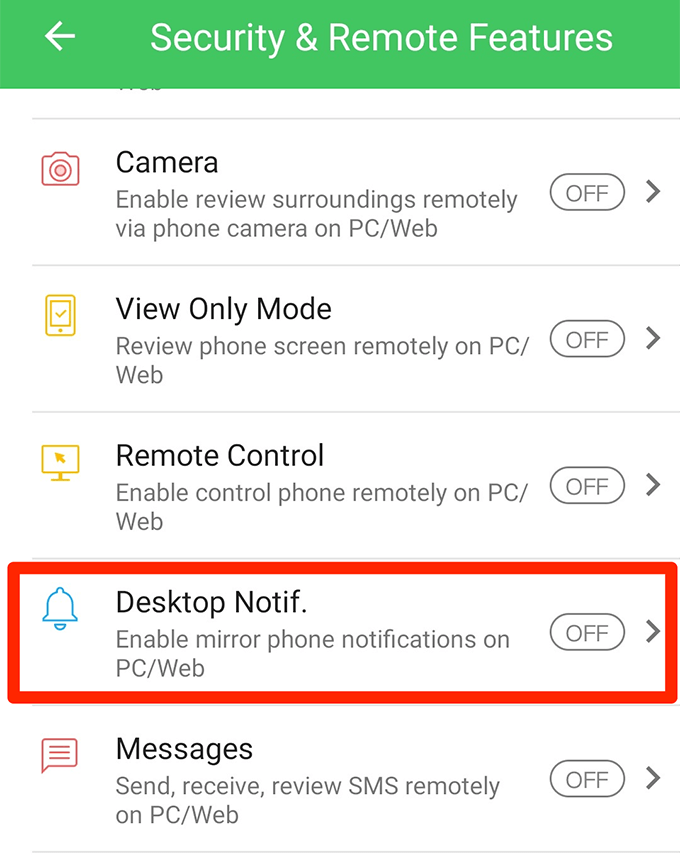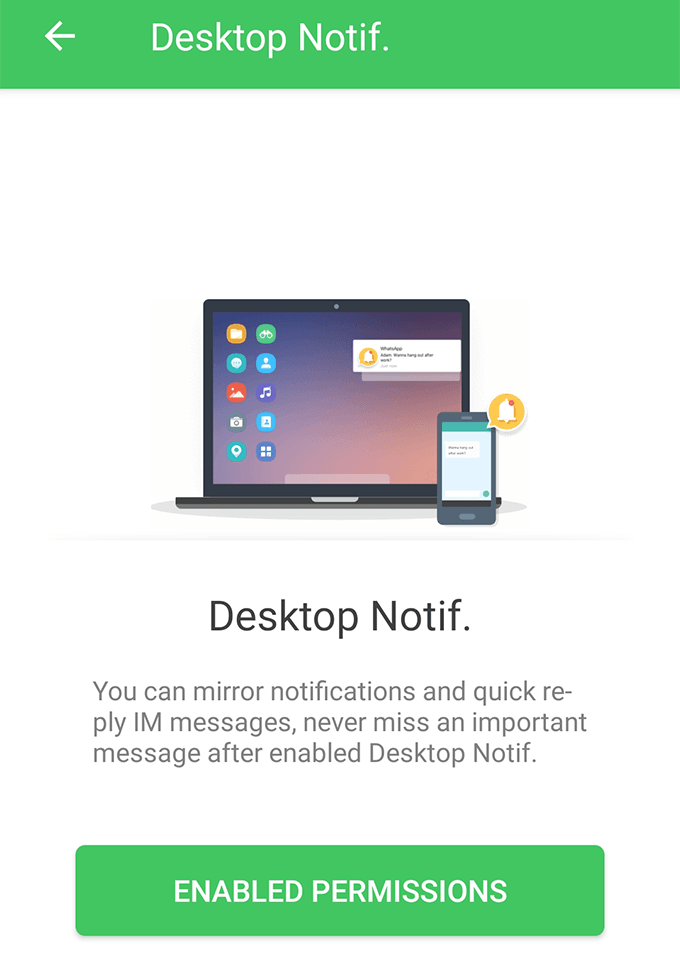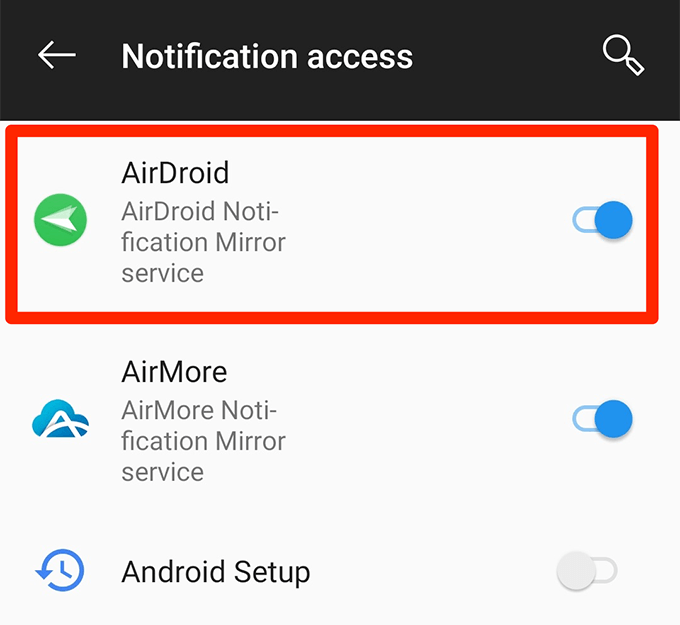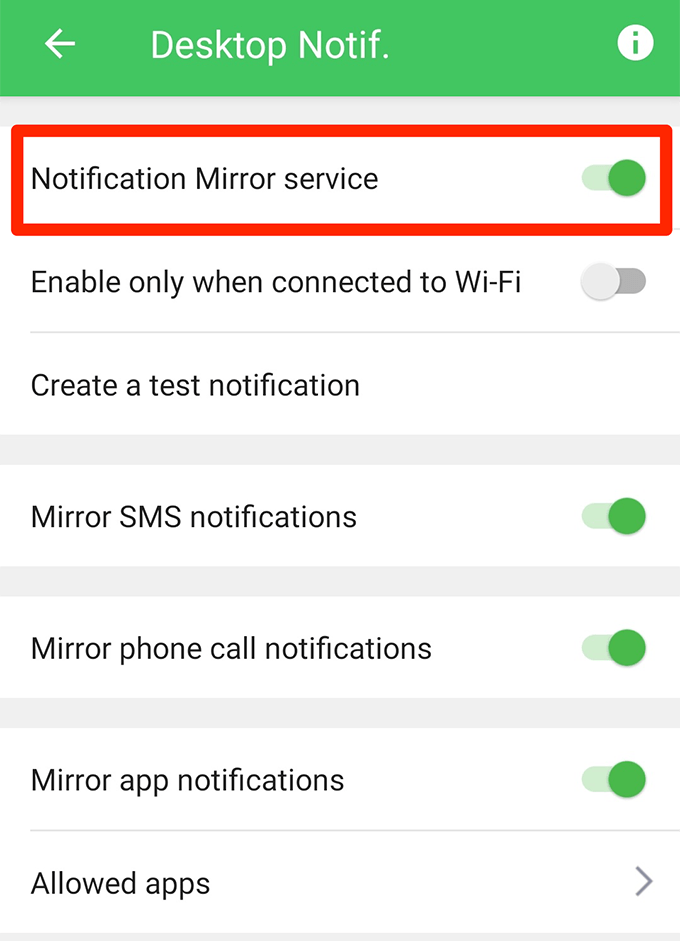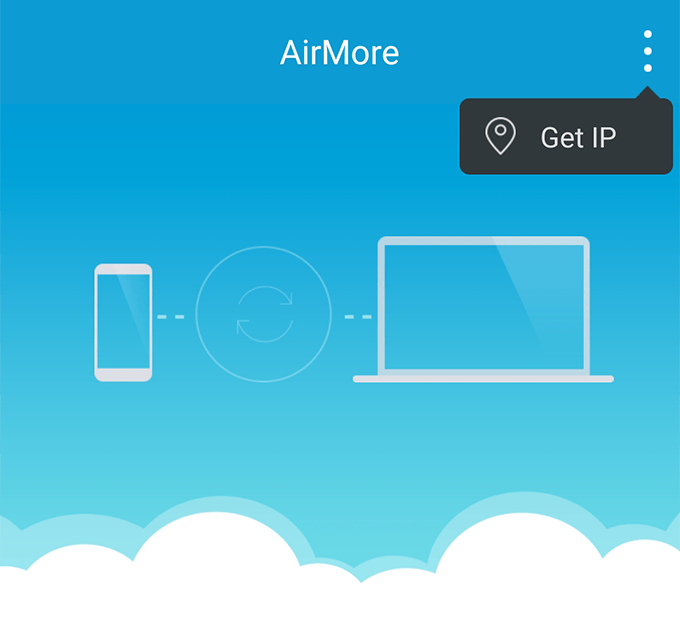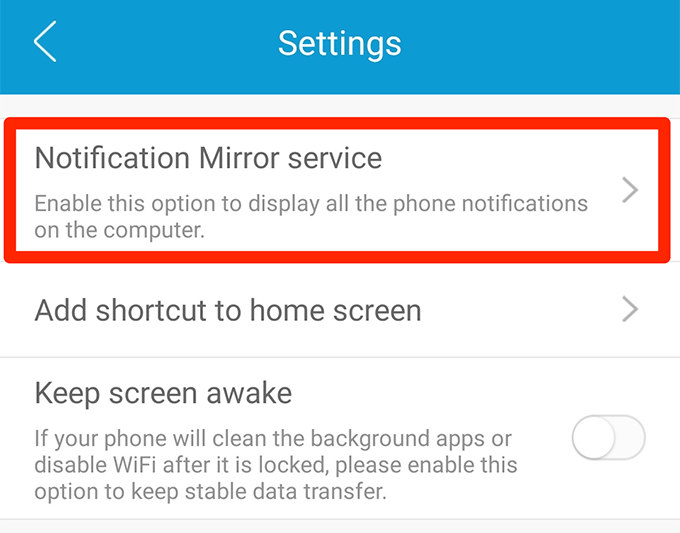Having to pick up my phone to see what notifications I’ve got and getting distracted from my computer work is something I really hate a lot. Why can’t we receive our phone’s notifications on our computers so we don’t need to take our eyes off our computer screens? Luckily, there are a few ways to get around the issue. There are some apps available that let you bring your Android device’s notifications to your computer. They basically keep an eye on your device, and when a notification arrives, it’s quickly mirrored on your computer so you know what it is about. Here we take a look at three methods that help you do the task on your devices. Also, be sure to read our previous article on linking up your Android device to a Windows 10 PC.
Use Pushbullet To Access Android Notifications On Computer
Pushbullet was one of the first few apps that allowed users to bring their notifications to their computers. The app has really helped a lot of people from getting distracted by letting them see their phone notifications on their Windows or Mac machines in real-time. Setting it up requires installing an app on your Android device and then installing an extension in your desktop browser. Head over to the Google Play Store and download and install the Pushbullet app on your device. Launch the app and sign in using your preferred method. The app will ask you to provide it with access to your notifications. Tap on Enable, find Pushbullet on the following screen, and turn the toggle next to it to the ON position. Grant the app the other permissions it needs to properly run. Once you’ve finished that, tap on Mirroring at the bottom of the main app interface. This is where you’ll find the notification mirroring option. On the screen that follows, enable the option that says Notification Mirroring. You may enable Only while on WiFi as well if you’d like for your notifications to be mirrored only when you’re on a WiFi network. Open a new tab in your browser and install the Pushbullet Chrome, Firefox, or Opera extension. Once the extension is installed, tap on Send a test notification in the app on your device to test the feature. You should get a notification in your browser if everything’s properly set up. From now on, Pushbullet will send all the notifications you receive on your Android device to your browser. No more phone-picking to see what’s up. If all notifications sounds a bit too much for you, you can customize what apps you want to receive notifications on your computer in the Android app on your device. This is really handy when you want to view notifications only from a few chosen apps you have on your phone.
Mirror Android Notifications On Computer With AirDroid
AirDroid is actually a full smartphone management tool letting you access almost all types of your device files on your computer. It has a feature called desktop notifications that let you view your phone notifications on your computer. It works more or less the same way as Pushbullet but is quite a good alternative if you aren’t a big fan of the former app. Install the AirDroid app on your Android device. Then launch the app, tap on Me at the bottom, select Security & Remote Features, and tap on Desktop Notif. You’ll find a large green button saying Enabled Permissions on the following screen. Tap on it. You’ll now need to provide the app with access to your notifications. Turn on the toggle next to AirDroid to do it. Get back to the app and you’ll find yourself in a new menu. Enable the option that says Notification Mirror service at the top. Then, enable other options to customize how you receive your notifications. Head back to the main app interface, tap on AirDroid Web, and note down the IP address you see on the following screen. Enter the IP address in a browser on your computer. Accept the prompts on your device and your computer will be connected to your device via AirDroid. You’ll now receive all of your phone’s notifications on your computer. You can send a test notification from the notifications menu in the app on your phone. You’ll want to use AirDroid over Pushbullet as the former doesn’t require you to install anything in your browser. Also, the former lets you do much more than just mirroring your notifications, so that’s also something to be considered while deciding which app to go for.
Access Android Notifications On Computer With AirMore
AirMore works pretty much the same way as AirDroid and so here I’ll briefly show you how to get it up and running on your devices. Make sure that both your smartphone and your computer are connected to the same WiFi network. Download and install the AirMore app on your device. Launch the app, tap on the three-dots at the top-right corner, and select Get IP. Access the IP you see on your phone’s screen in a browser on your computer. In the app, tap on More at the bottom, tap on the gear icon at the top, tap on Notification Mirror service, and enable your notifications for this app. Your computer’s all set to receive notifications from your Android device.