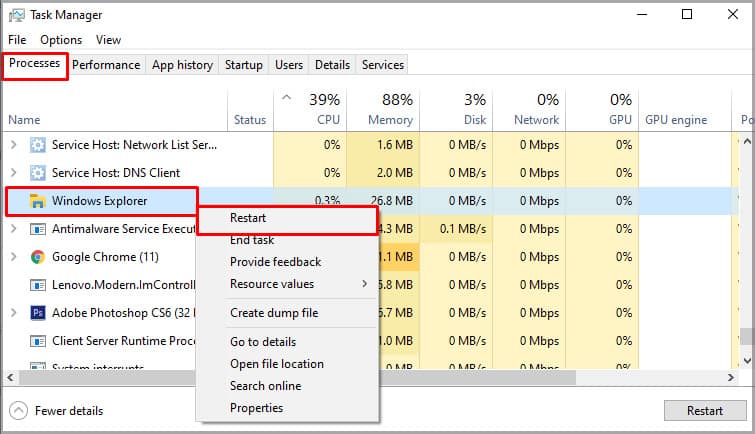But, the steps to get rid of the taskbar in Windows depend on whether you want to remove it temporarily or permanently. So, let’s look at all the possible ways to remove the taskbar.
Using Taskbar Settings
If you want to get rid of the taskbar in Windows only for a short time, you can try hiding it from the taskbar settings. You can follow these steps:
On Windows 10
Turning on the setting for desktop mode will allow you to work seamlessly in fullscreen. You can access the taskbar again whenever you hover over the bottom of the screen. Similarly, the same setting for tablet mode is best if you have a laptop that’s foldable and has a touch screen.
On Windows 11
If you want to hide the taskbar in Windows 11, you can follow these steps. Although the steps are fairly the same, some settings have slightly different names.
Using Command Prompt
Another quick and easy way to hide the taskbar on the desktop is by using Command Prompt. All you need to do is enter a command, and your taskbar will automatically disappear. Here’s how you can do it:
How to Permanently Hide Taskbar?
It’s not possible to delete a Windows feature, like the taskbar, from the built-in settings. So, in such cases, you’ll need to take help from third-party sources, like the Taskbar Hide app. Even this app helps to only temporarily disable the taskbar and not completely remove the feature. To use this app, you’ll need to set up a keyboard shortcut to disable the taskbar. Your taskbar is now disabled, and you can work fullscreen. Even when you hover the mouse pointer on the taskbar area, the taskbar will not pop up. If you want to restore the taskbar, again press the same shortcut keys that you used to hide it.
Why My Taskbar Won’t Hide?
If your taskbar is not hiding when following the methods above, it can be due to system glitches and errors. Firstly, make sure you have enabled the Auto-Hide taskbar option. Then, you can try updating your Windows and restarting your PC. Alternatively, you can also try restarting Windows Explorer from the Task Manager. Here are the steps:





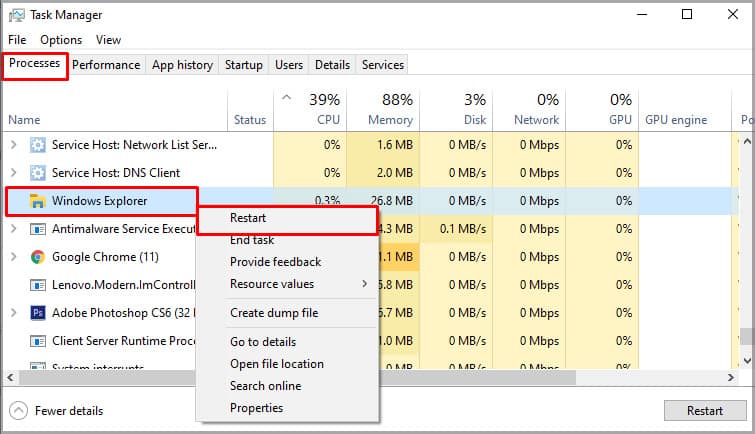
title: “How To Hide The Taskbar In Windows” ShowToc: true date: “2022-12-14” author: “Wendy Taylor”
But, the steps to get rid of the taskbar in Windows depend on whether you want to remove it temporarily or permanently. So, let’s look at all the possible ways to remove the taskbar.
Using Taskbar Settings
If you want to get rid of the taskbar in Windows only for a short time, you can try hiding it from the taskbar settings. You can follow these steps:
On Windows 10
Turning on the setting for desktop mode will allow you to work seamlessly in fullscreen. You can access the taskbar again whenever you hover over the bottom of the screen. Similarly, the same setting for tablet mode is best if you have a laptop that’s foldable and has a touch screen.
On Windows 11
If you want to hide the taskbar in Windows 11, you can follow these steps. Although the steps are fairly the same, some settings have slightly different names.
Using Command Prompt
Another quick and easy way to hide the taskbar on the desktop is by using Command Prompt. All you need to do is enter a command, and your taskbar will automatically disappear. Here’s how you can do it:
How to Permanently Hide Taskbar?
It’s not possible to delete a Windows feature, like the taskbar, from the built-in settings. So, in such cases, you’ll need to take help from third-party sources, like the Taskbar Hide app. Even this app helps to only temporarily disable the taskbar and not completely remove the feature. To use this app, you’ll need to set up a keyboard shortcut to disable the taskbar. Your taskbar is now disabled, and you can work fullscreen. Even when you hover the mouse pointer on the taskbar area, the taskbar will not pop up. If you want to restore the taskbar, again press the same shortcut keys that you used to hide it.
Why My Taskbar Won’t Hide?
If your taskbar is not hiding when following the methods above, it can be due to system glitches and errors. Firstly, make sure you have enabled the Auto-Hide taskbar option. Then, you can try updating your Windows and restarting your PC. Alternatively, you can also try restarting Windows Explorer from the Task Manager. Here are the steps: