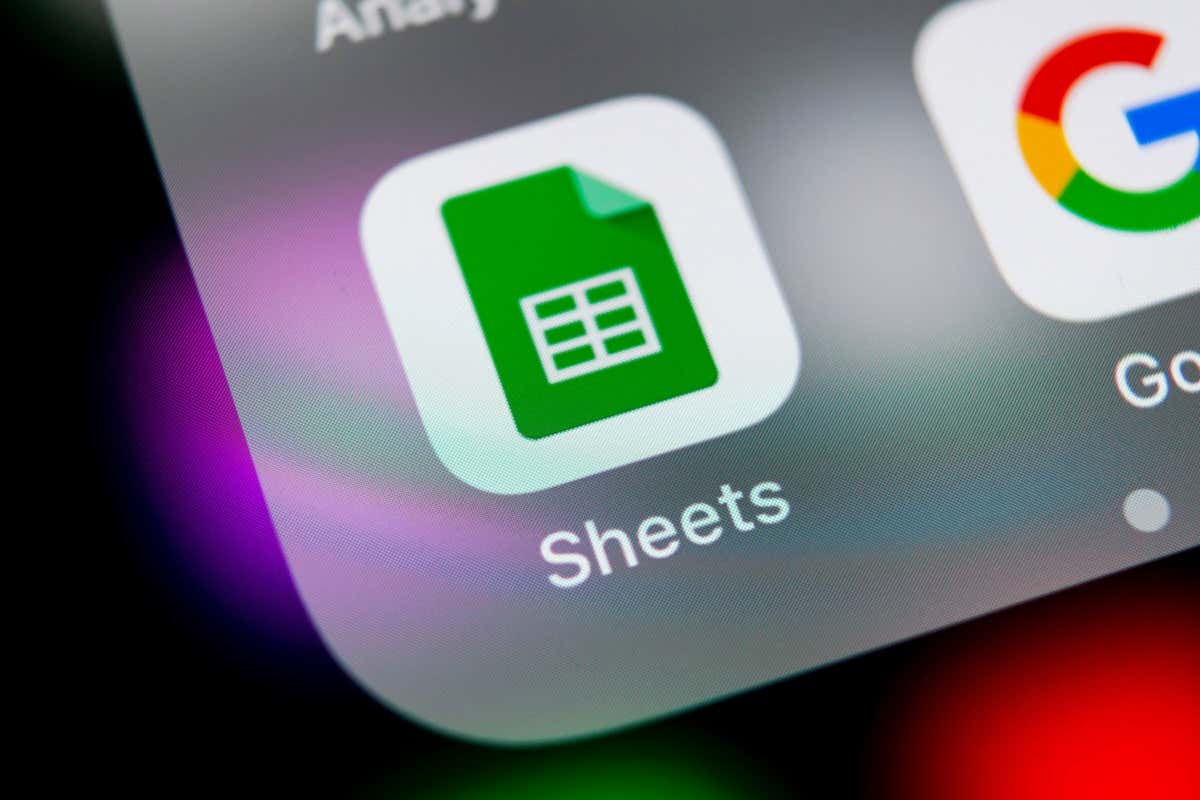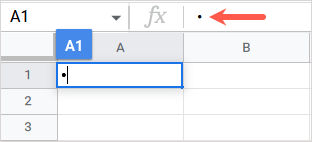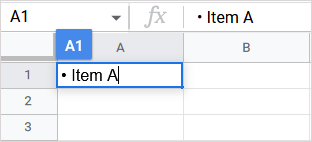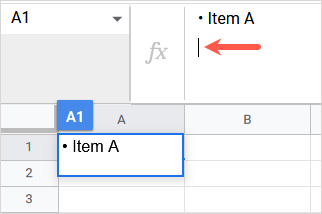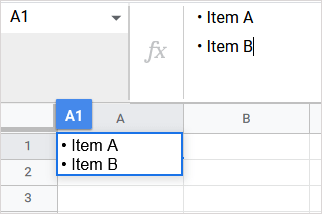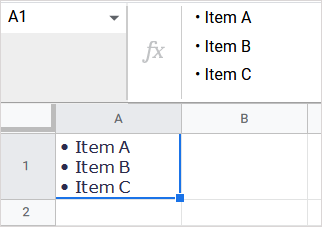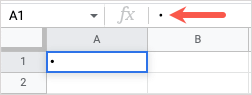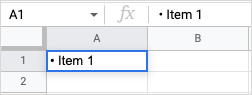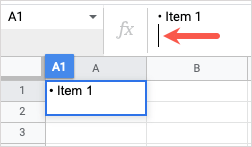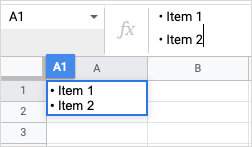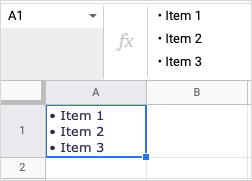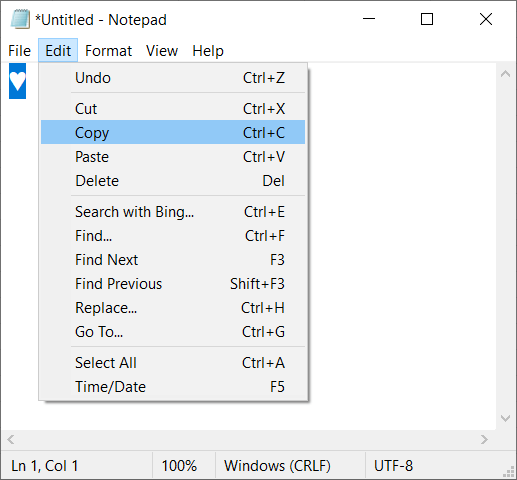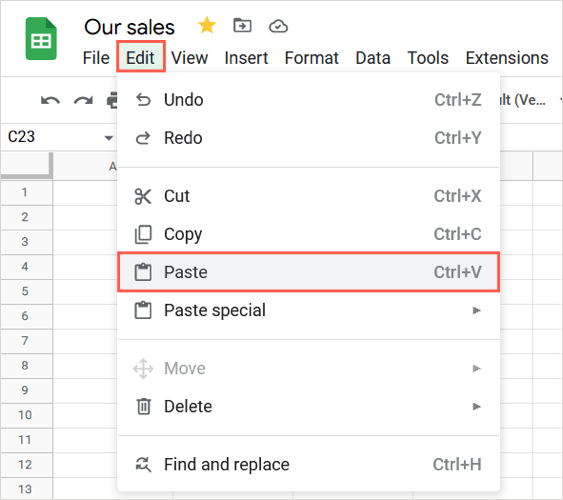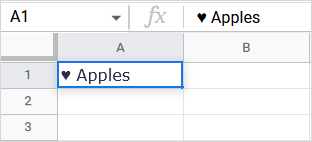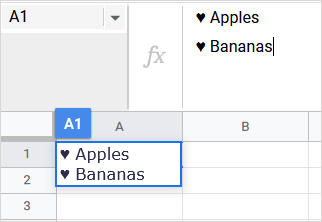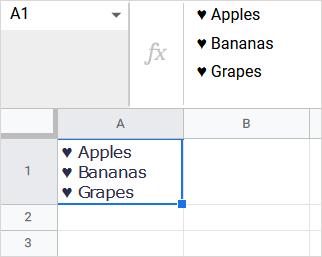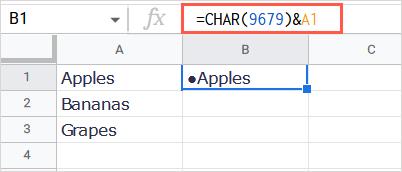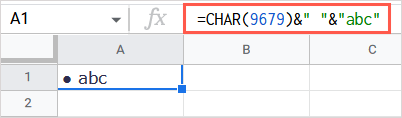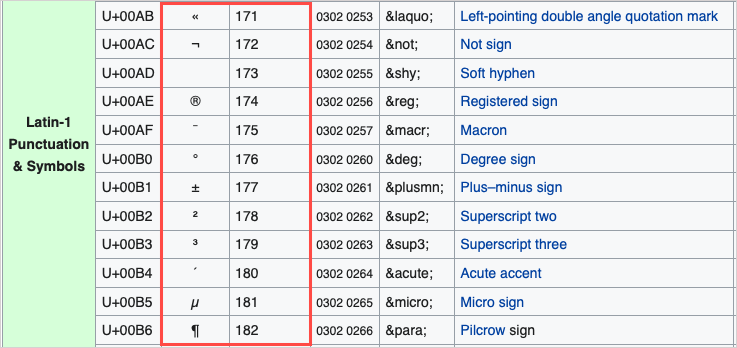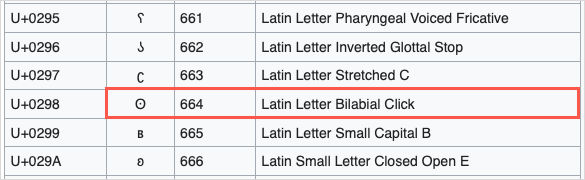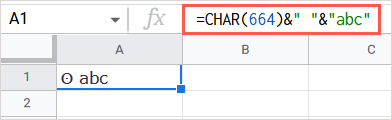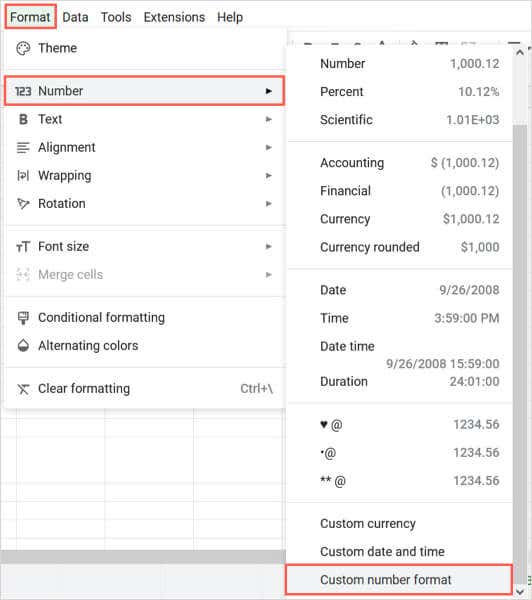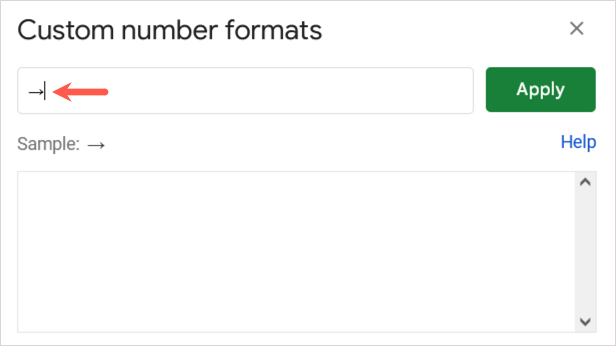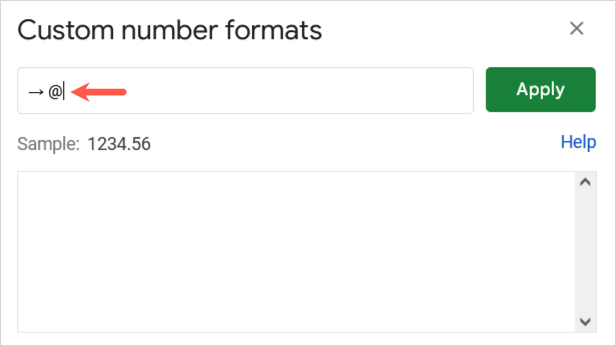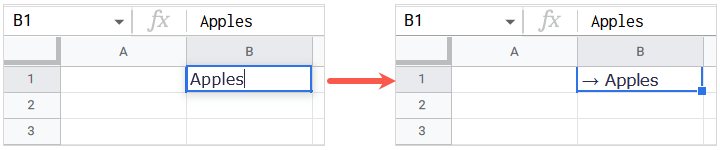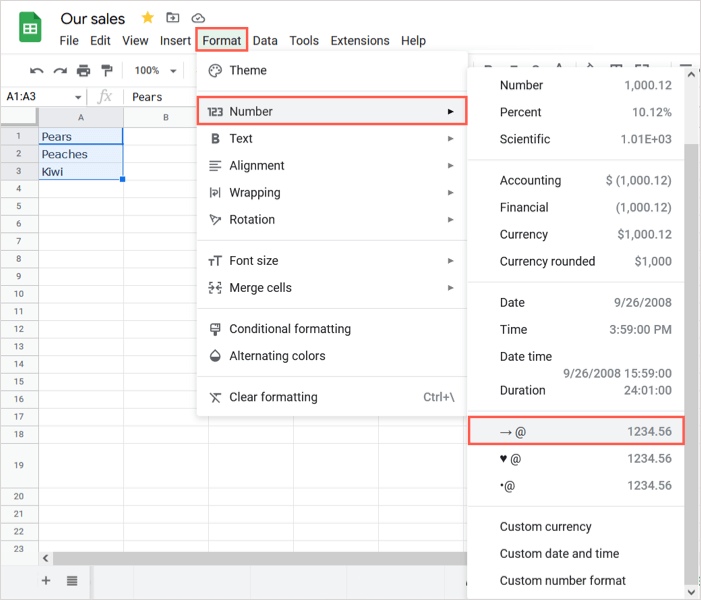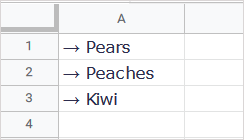With four different methods for inserting bullet points, you can use whichever works best for your spreadsheet. These allow you to create lists within cells or add a bullet point in each separate cell to make an easy-to-read list.
Use a Keyboard Shortcut to Insert a Bullet
This method is ideal if you want to create a bullet list within a single cell. You’ll use keyboard shortcuts to insert the list. The keys you press depend on whether you use Windows or Mac.
Insert Bullets on Windows
Insert Bullets on Mac
Copy and Paste a Bullet
This next option also works if you want a bullet list in a cell but prefer something other than the default black dot, like an emoji or checkmark. You can also use this method to add bullets to individual cells if you like. You’ll simply copy and paste the symbol from another app.
Enter the CHAR Function and Formula
Another way to insert bullets is by using the CHAR function and its formula in Google Sheets. The syntax for the formula is CHAR(number).
Use the Bullet List Number
If you simply want the default black dot for the bullet, the number is 9679. You then include the list item in the CHAR formula within quotes or using a cell reference. Let’s look at a couple of examples. Here, we’ll use the text in cell A1 as our list item without a space using this formula: =CHAR(9679)&A1 To break down the formula, you have CHAR(9679) for the bullet point, an ampersand to add to the string, and A1 for the text. For another example, we’ll insert the bullet point and include a space with “abc” as our list item using this formula: =CHAR(9679)&” “&”abc” To break down this formula, you have CHAR(9679) for the bullet point, an ampersand to add to the string, a space enclosed in quotation marks, another ampersand, and the text within quotes.
Use a Unicode Character
You can also use the Unicode number for the symbol you want in the formula. You can obtain the number from the List of Unicode Characters on Wikipedia or your own source. As an example, we’ll use the Latin Letter Bilabial Click, which is number 664. We’ll then add a space and “abc” as our list item with this formula: =CHAR(664)&” “&”abc”
Create a Custom Number Format
This final method we’ll explain is perfect if you want to format existing cells with bullet points. You can create a custom number format that you then apply to any cells you like. Just note that it may affect the existing number formats you use for the cells. You’ll then see your selected cells update to use your custom bullet format. You can also access and use the same custom format in other worksheets or Google Sheets workbooks when you sign in with the same Google account. With these simple ways to insert bullet points in Google Sheets, you can easily create a list just like in Google Docs. For related tutorials, look at ways to use a checkmark in Microsoft Excel.