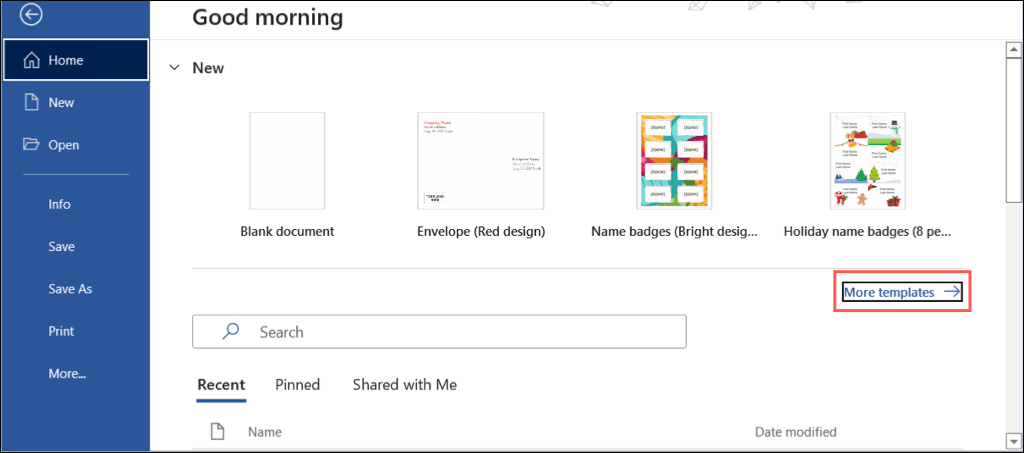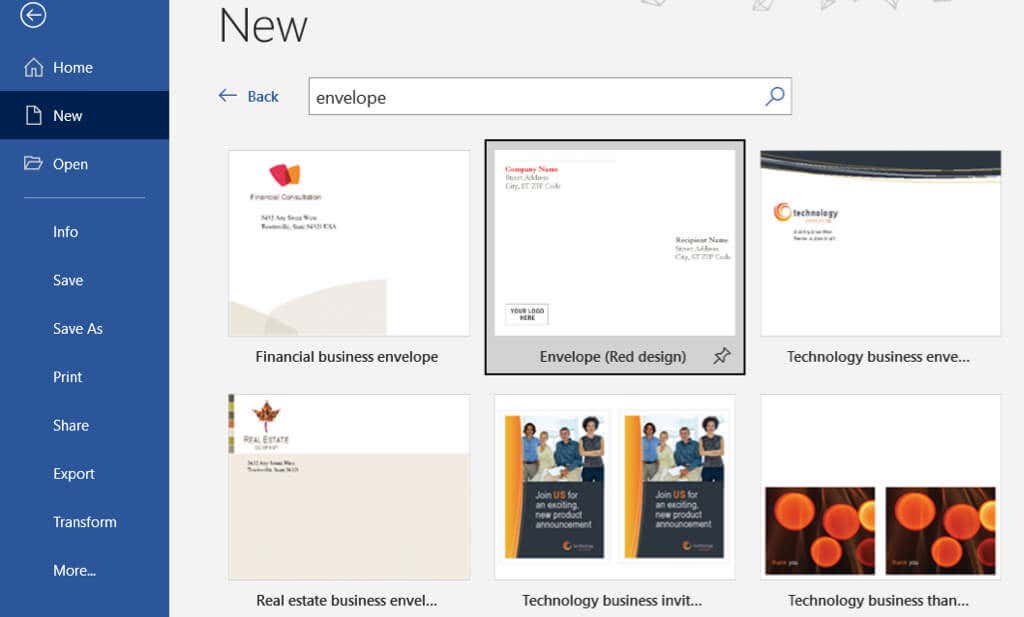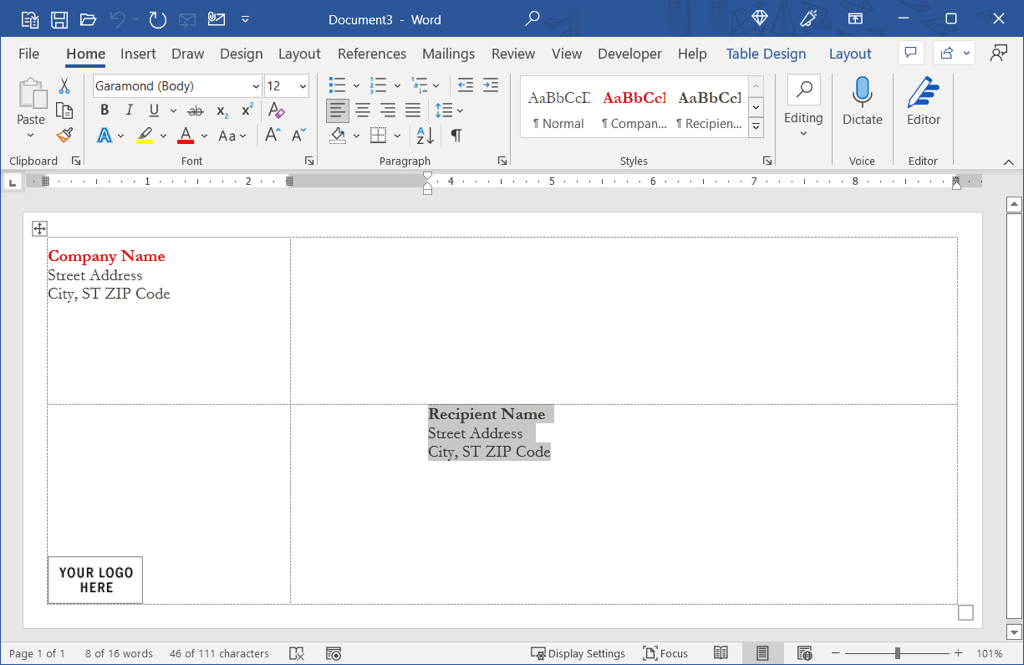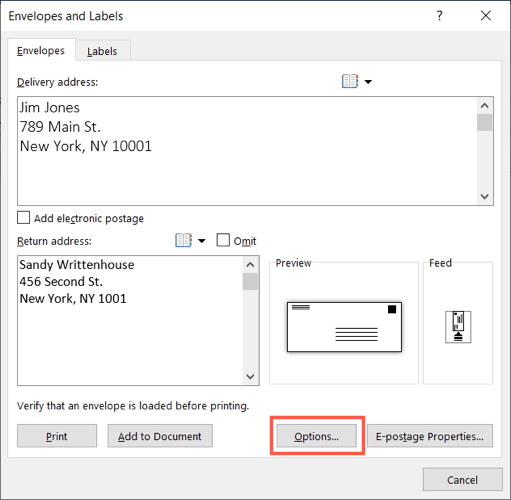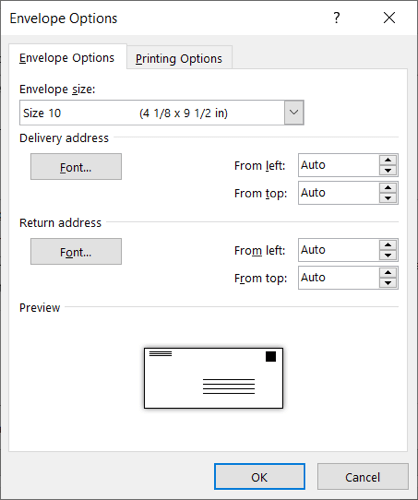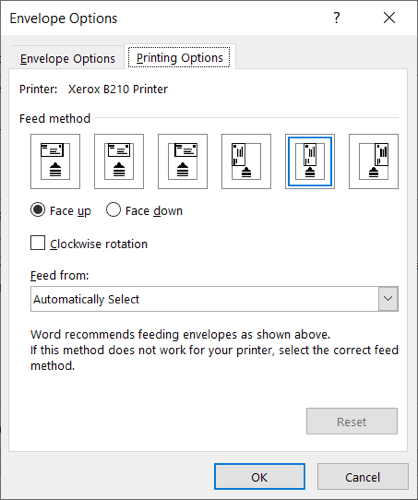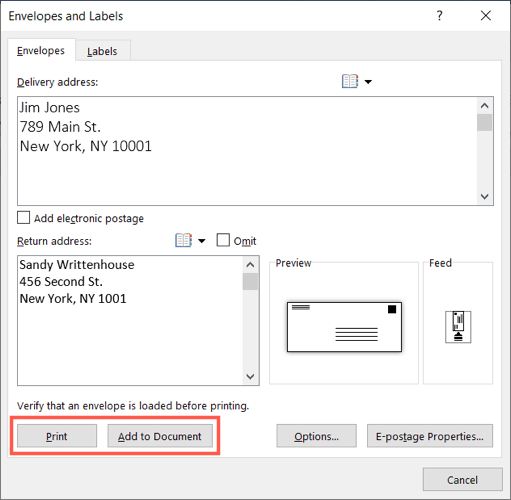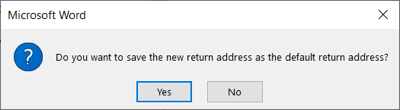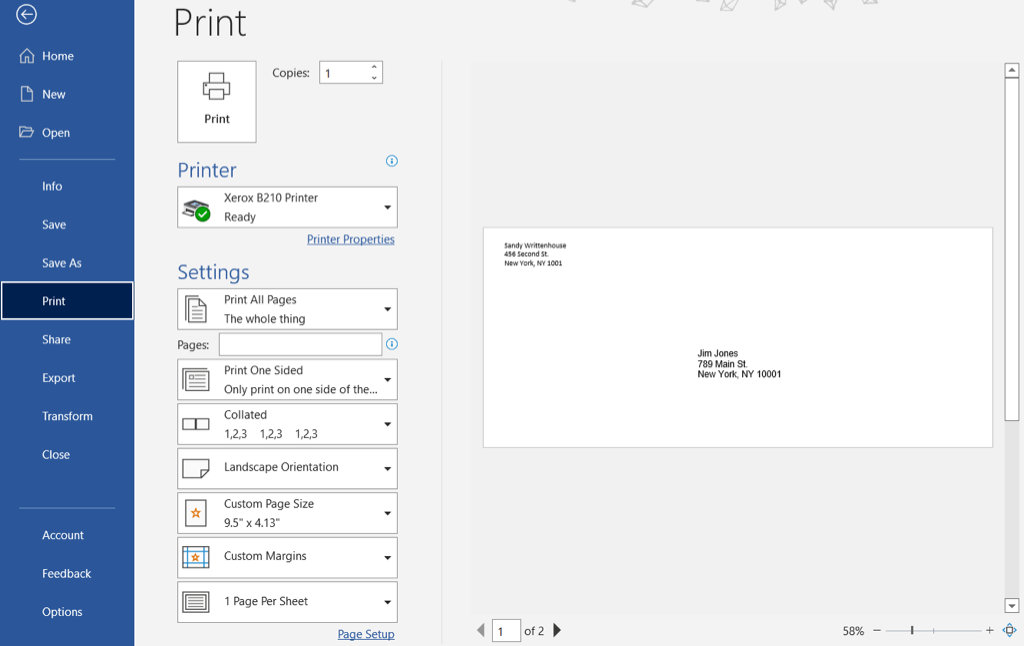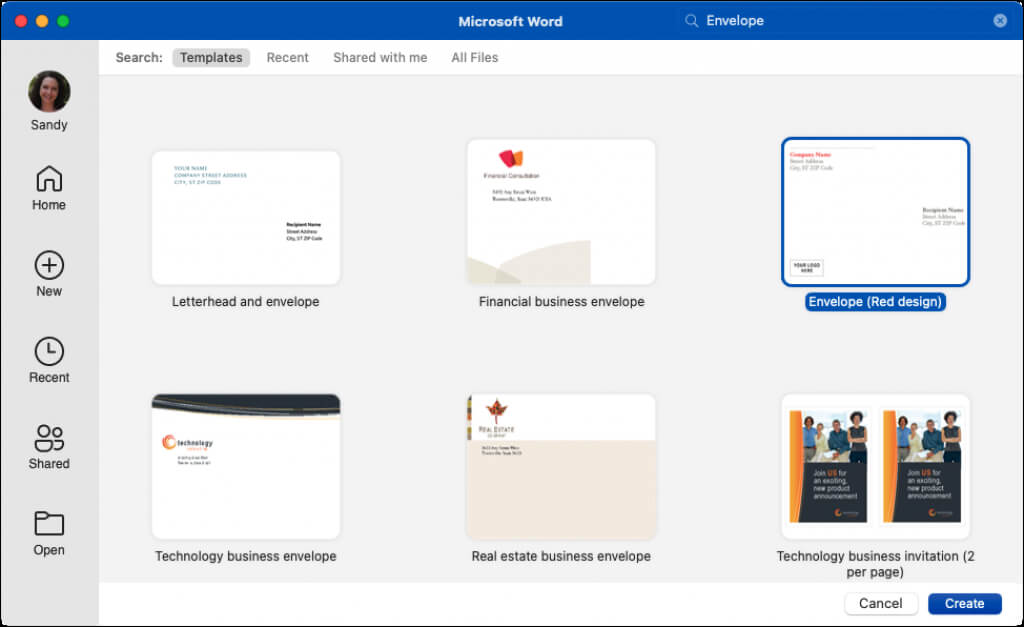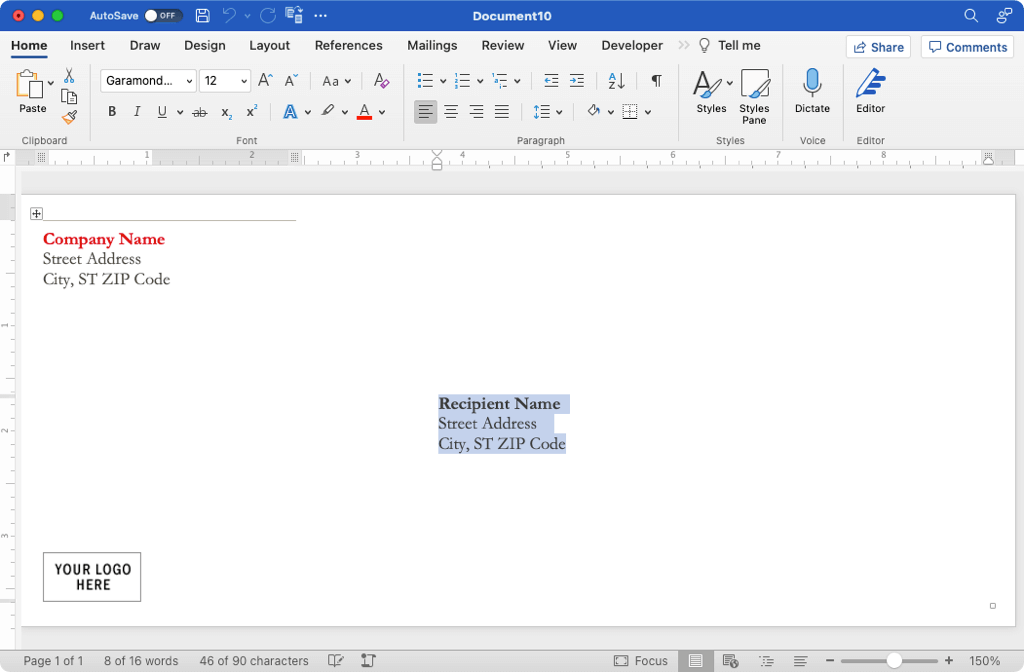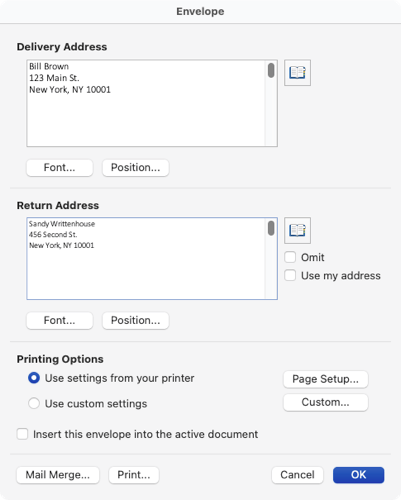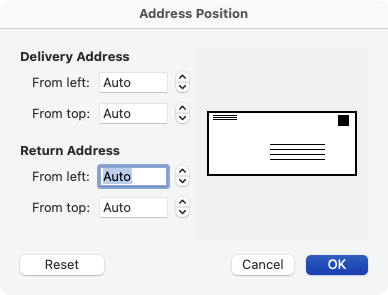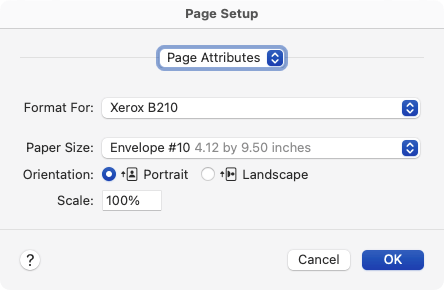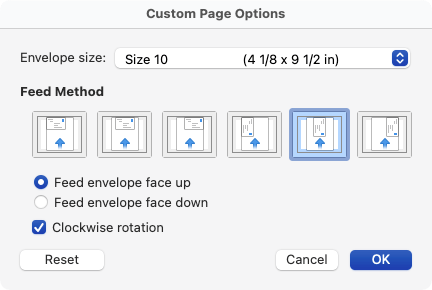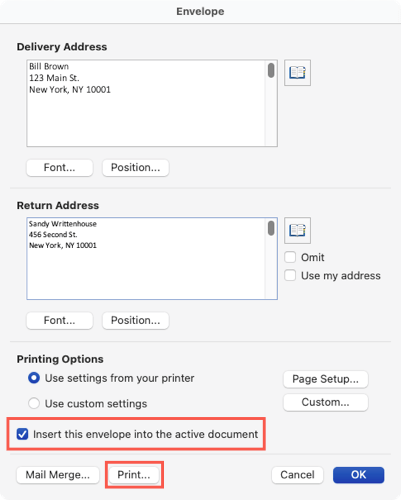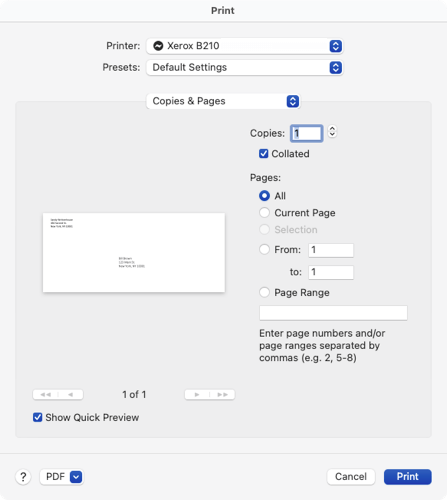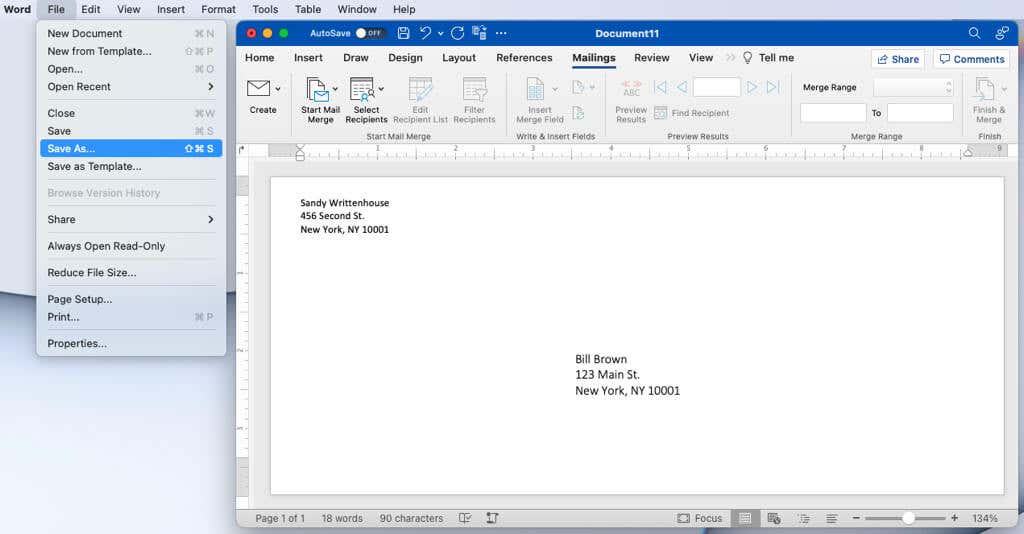Here, we’ll show you how to print on an envelope in Word using a template as well as from scratch on both Windows and Mac. Note: As of this writing, you cannot print an envelope from the Microsoft Word mobile app.
Print on an Envelope in Word on Windows
Before you start, you may want to get the envelope size you’ll be using because you’ll need this for the settings you’ll adjust. You can also place your envelope into the printer so it’s ready to go when you are.
Use an Envelope Template
If you want to add a bit of flare to your envelope, you can use one of Word’s templates. Depending on the template you pick, you may have options to add a logo or image. For the recipient and return names and addresses, simply type the text in the placeholders.
Create an Envelope From Scratch
If you don’t see a template you like, creating an envelope from scratch is just as easy.
Print the Envelope on Windows
When it’s time to print either your custom envelope or edited template, place your envelope(s) in your printer per the manufacturer’s instructions and the settings you adjusted on the Printing Options tab above. If you run into problems, check out our Windows 10 printer troubleshooting guide.
Print on an Envelope in Word on Mac
Printing on an envelope in Word on Mac is similar to Windows, but there are a few slight differences. So, please follow along below if you’re working in Word on macOS.
Use an Envelope Template
You can find the same templates in Word on Mac as on Windows to get a jumpstart on your envelope. You can then replace the sample names and addresses for your recipient and return in each text box.
Create an Envelope From Scratch
If you don’t find a template you want to use, you can easily create an envelope from scratch.
Print the Envelope on Mac
When you’re ready to print your custom envelope or edited template, put your envelope(s) in your printer per the manufacturer’s instructions and the settings you adjusted in the Printing Options described above.
Save Your Envelope
In Word on both Windows and Mac, you can save the envelope document you created using File > Save or Save As. Choose a location, give your document a name, and select Save. Then simply reopen to edit and reuse your envelope Word document. Now that you know how to print on an envelope in Word, take a look at how to create labels in Word from a Microsoft Excel sheet or how to make a greeting card in Word.