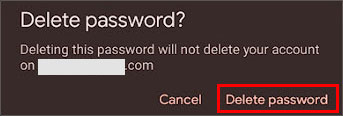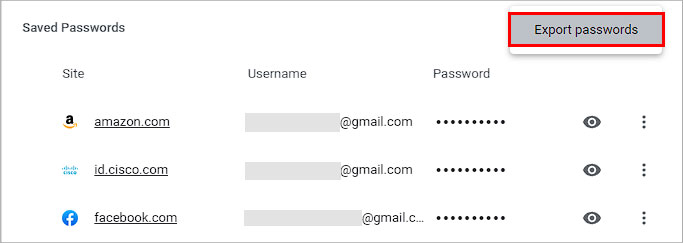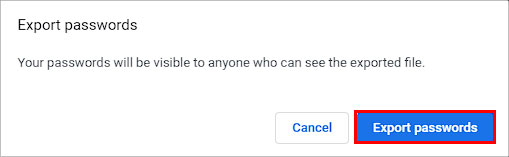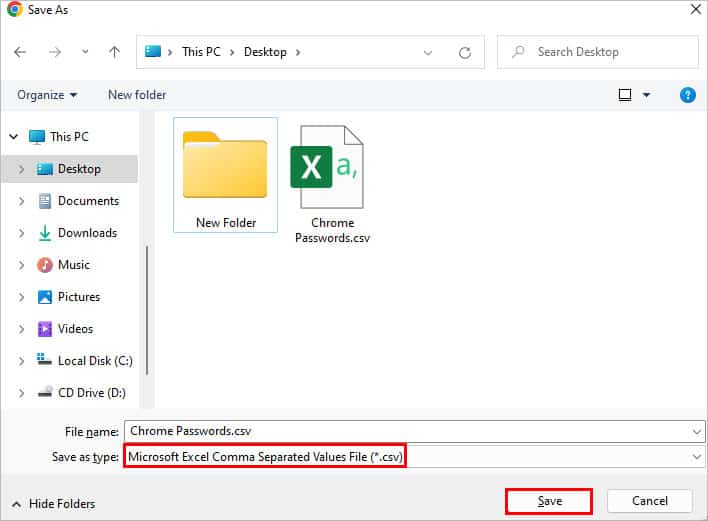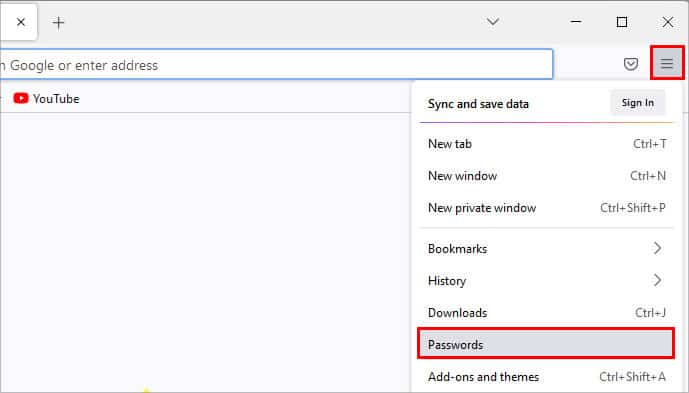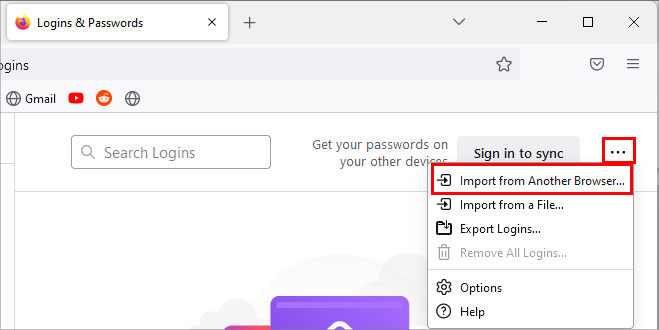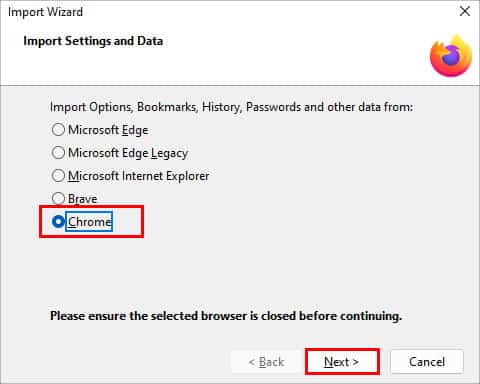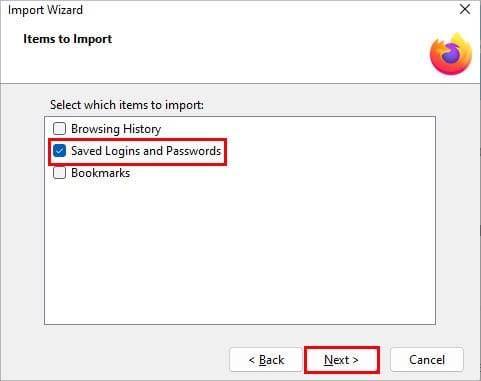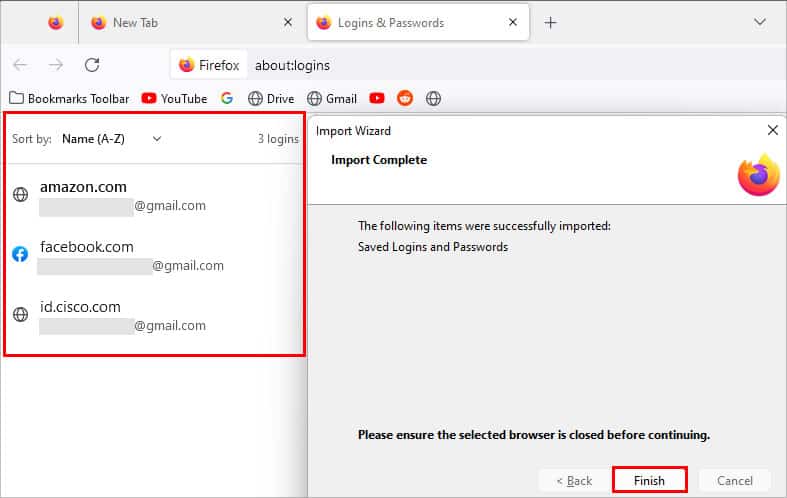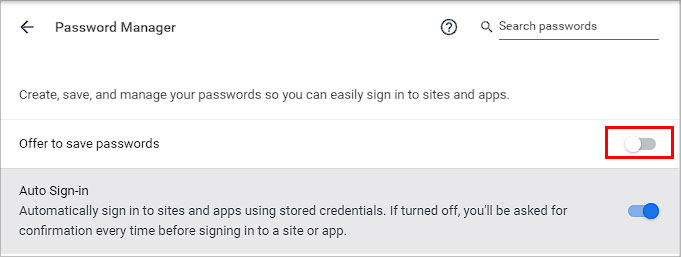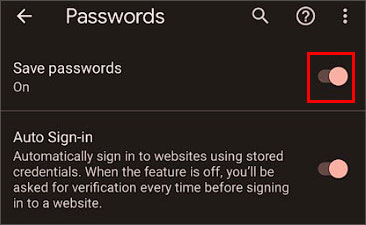But if you’d like to switch to another Password Manager for more security or change old, saved passwords, you can always do so via settings. Besides just checking your saved passwords on the Chrome browser, you can also edit, add, remove, or export and import them.
How to See Saved Passwords on Chrome?
Here are the ways you can check your saved passwords on PC and mobile.
On PC
Here’s how you can check saved passwords on a PC like Windows or even Mac.
On Mobile
Whether you’re on Android or iPhone, here’s how you can check your saved passwords on Chrome.
How to Edit or Delete Saved Passwords on Chrome?
Here’s how you can edit or delete saved passwords on Chrome:
On PC
If you no longer plan on using Chrome, you can delete all your saved passwords in one go. You can perform this while you’re clearing the browser data. Here’s what you’ll need to do:
On Mobile
How to Export and Import Saved Passwords on Chrome?
If you’re planning on switching browsers, you can export your saved passwords data and then import it to another browser. When exporting passwords, you’ll need to save it as a .CSV file. It’s worth noting that you can export and import your saved passwords to another browser only on a PC. Normally, you won’t need to follow these steps to export your passwords as you can easily import data when using a new browser. But, if you want to uninstall Chrome and move to another browser, you’ll need a CSV file of your passwords data. Here are the exact steps for it:
Export Passwords
Import Passwords
In this demonstration, we’re using Firefox as an example to import passwords. The settings are similar on other browsers.
How to Turn Off Saved Passwords?
If you no longer want Chrome to ask you to save a new password, you can turn this feature off entirely.
On PC
On Mobile
![]()
![]()
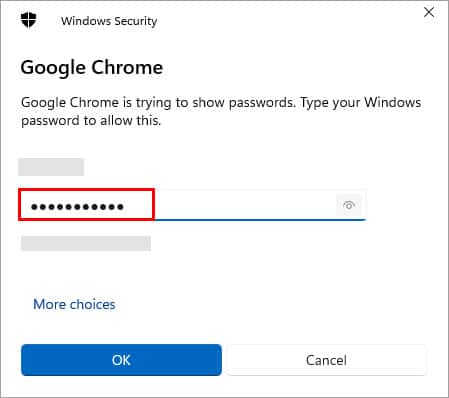
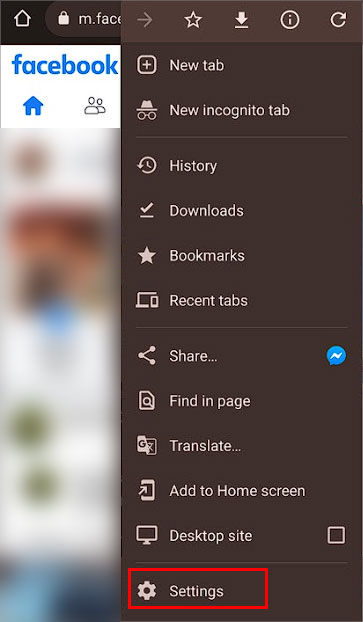
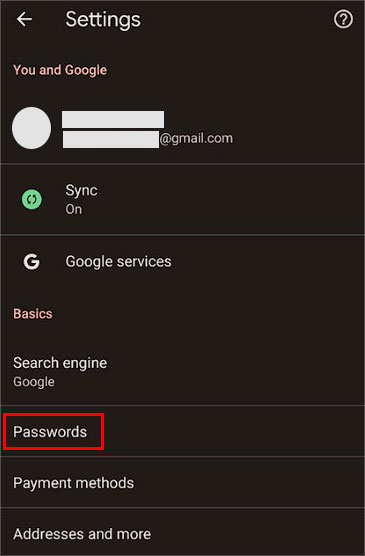
![]()
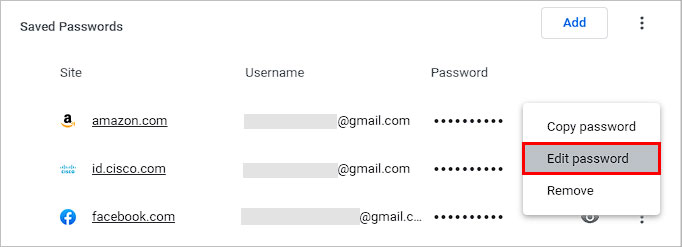
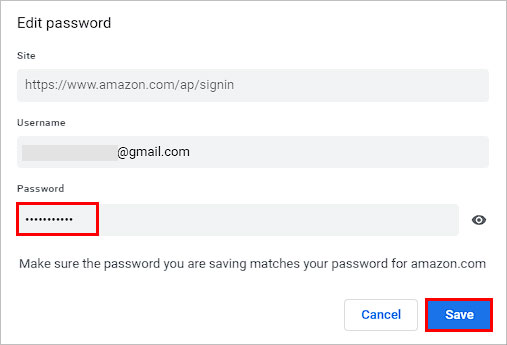
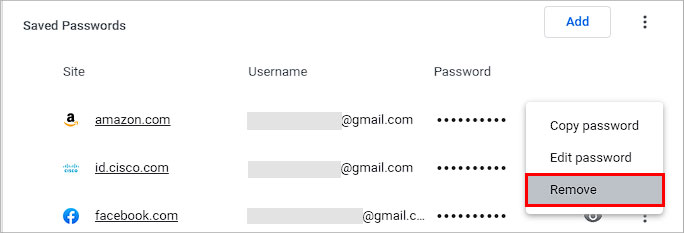
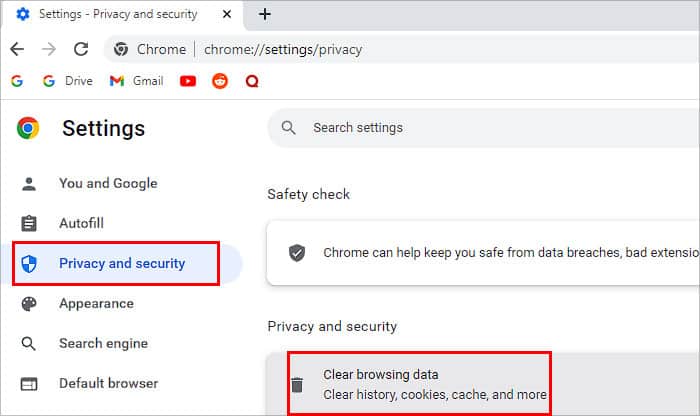
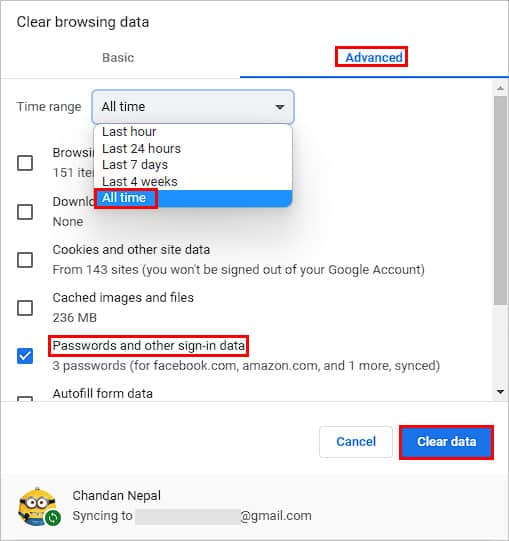
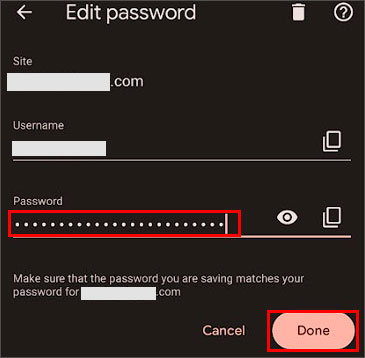
![]()