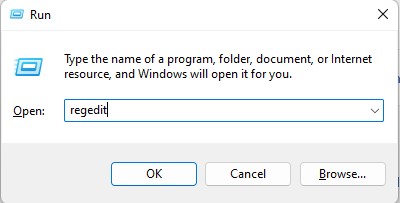When too many application opens up during the Windows startup, it takes a toll on your system resources and memory. This ultimately degrades your computer’s processing power, hampering its overall performance and stability. So, if you’re a user who’d like to stop apps from opening on startup, you’ve come to the right place. We have made a guide that will take you through all the steps you can follow to stop apps from opening on startup. So, let’s get right to it!
Disable Apps to Open on Startup
There are plenty of ways through which you can disable applications to open on Windows startup. We’ve tried all these methods and verified that they all work perfectly. However, if one method unluckily doesn’t work for you, please opt for other processes as well. So, without further ado, let’s jump right to them.
Via the Settings
As probably the simplest and easiest method out of the bunch, you can disable startup applications directly from the settings app. Windows has provided this straightforward process to make it convenient for every user to follow. Here’s how to do it:
Via the Task Manager
You can use the Task Manager to get detailed information about the application running on your system and its status. So, the startup application can be disabled from the task manager as well. Follow these steps to do so:
Via the Registry
The registry editor consists of Windows configuration settings. Altering these settings can make the system function differently. Hence, making changes to the registry editor can stop apps from opening on startup. However, keep in mind that not all startup programs will be visible in the Registry. So, if you can’t find the program you’d like to disable, please resort to other methods. A slight error on the registry editor can cause compatibility issues within the system and may end up crashing it. So, it’s always better to back up your registry before making any changes. Taking this into consideration, follow the steps shown below to disable apps from running on startup.
Via MSConfig
MSConfig is a system configuration application that is mainly used to troubleshoot problems that arise during the bootup process. It can be used to change configuration settings; enable and disable the software, drivers, and even startup programs. The steps below show how to disable startup programs via MSConfig.
Using Third-Party Applications
There are a plethora of third-party apps and startup managers that can help you solve your problem. Although we don’t recommend using these applications, however upon research, we found out that AutoRuns, Starter, and Startup Delayer are some of the best in the market. Downloading third-party applications is the easiest way for your system to catch viruses. Windows don’t recommend you to download apps from the third-party app store, and we don’t either. However, if you continue to install these applications anyway, just follow the on-screen instructions to disable apps from opening during Windows startup.