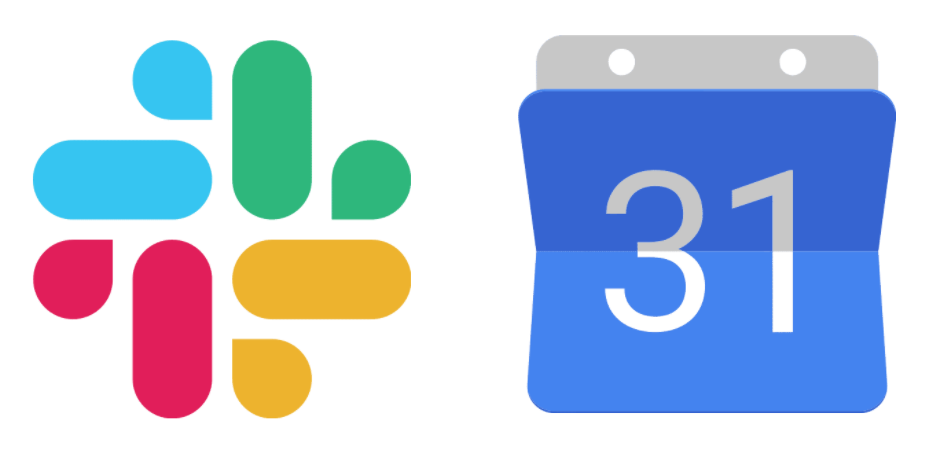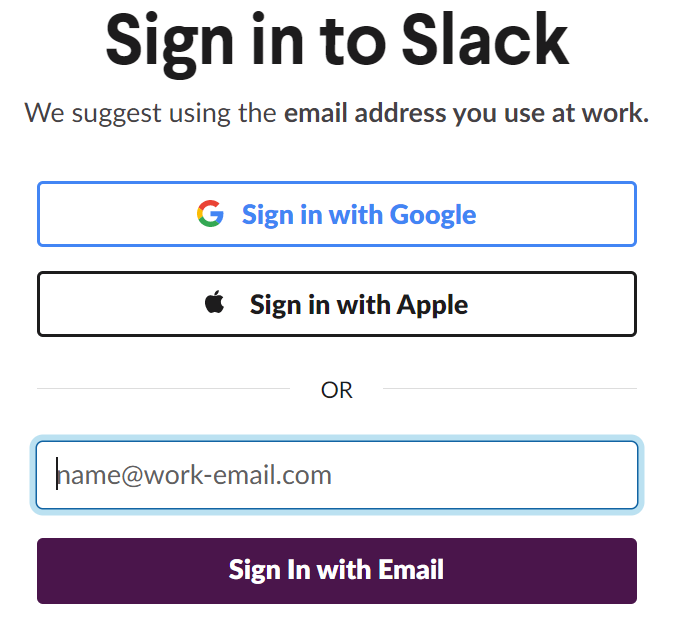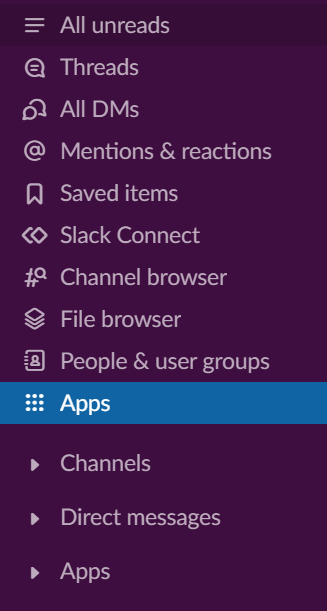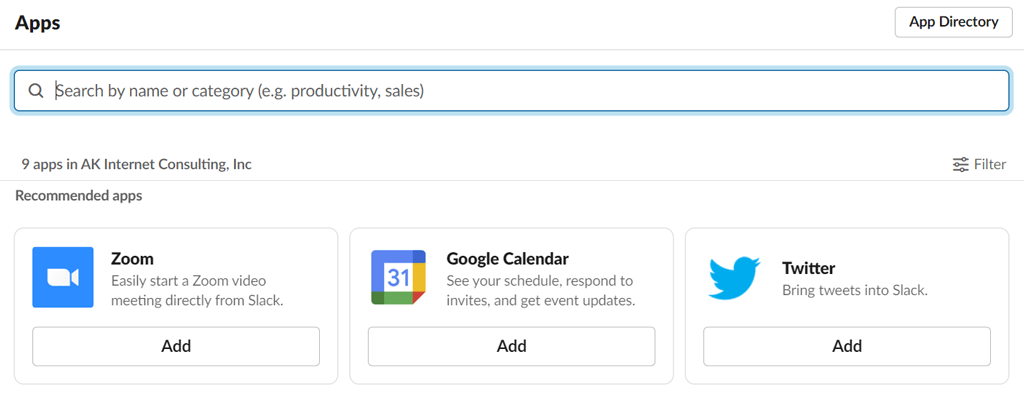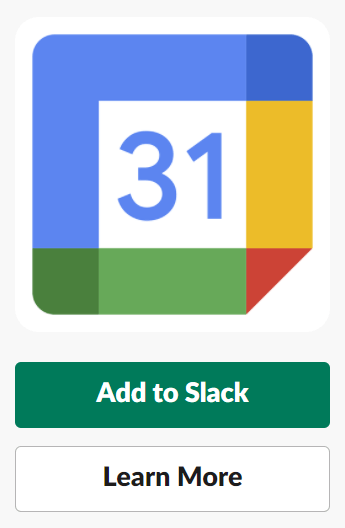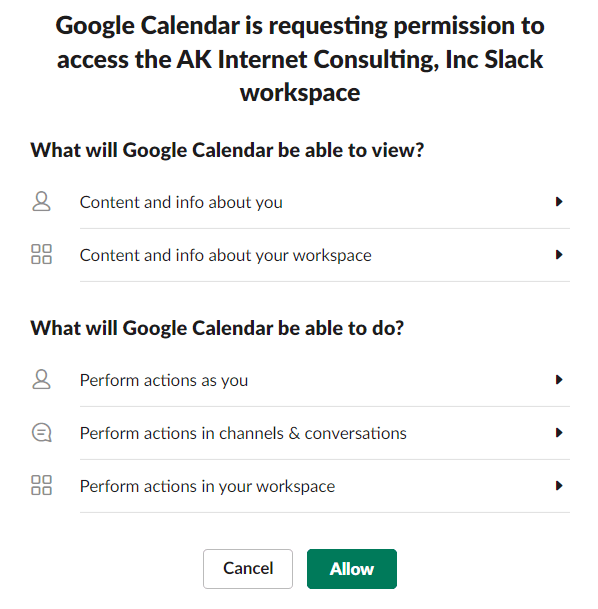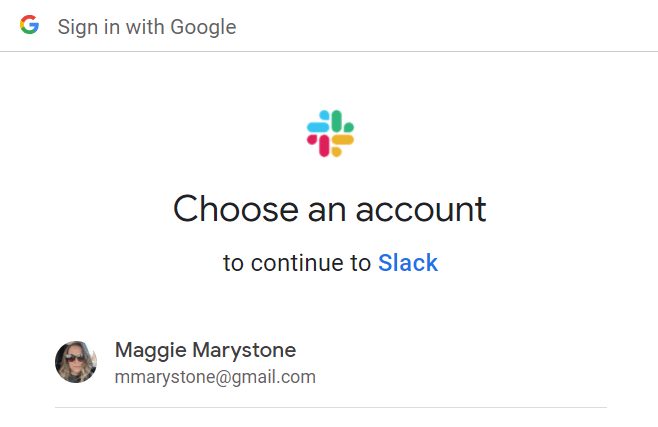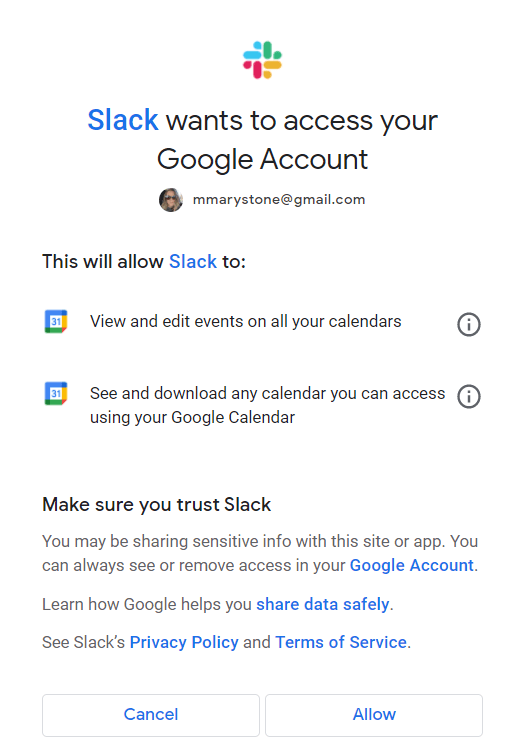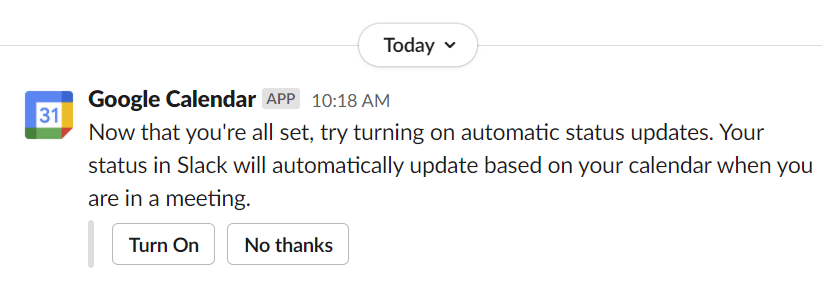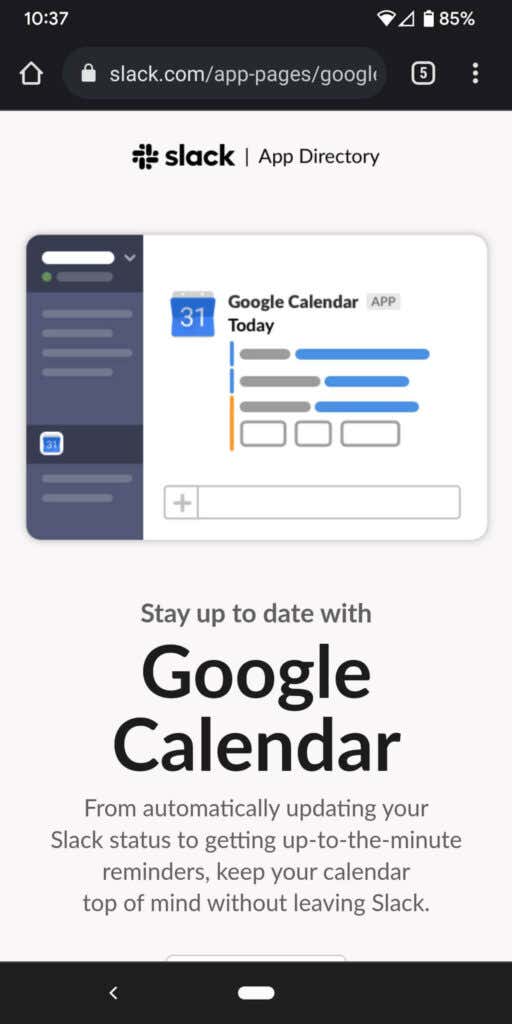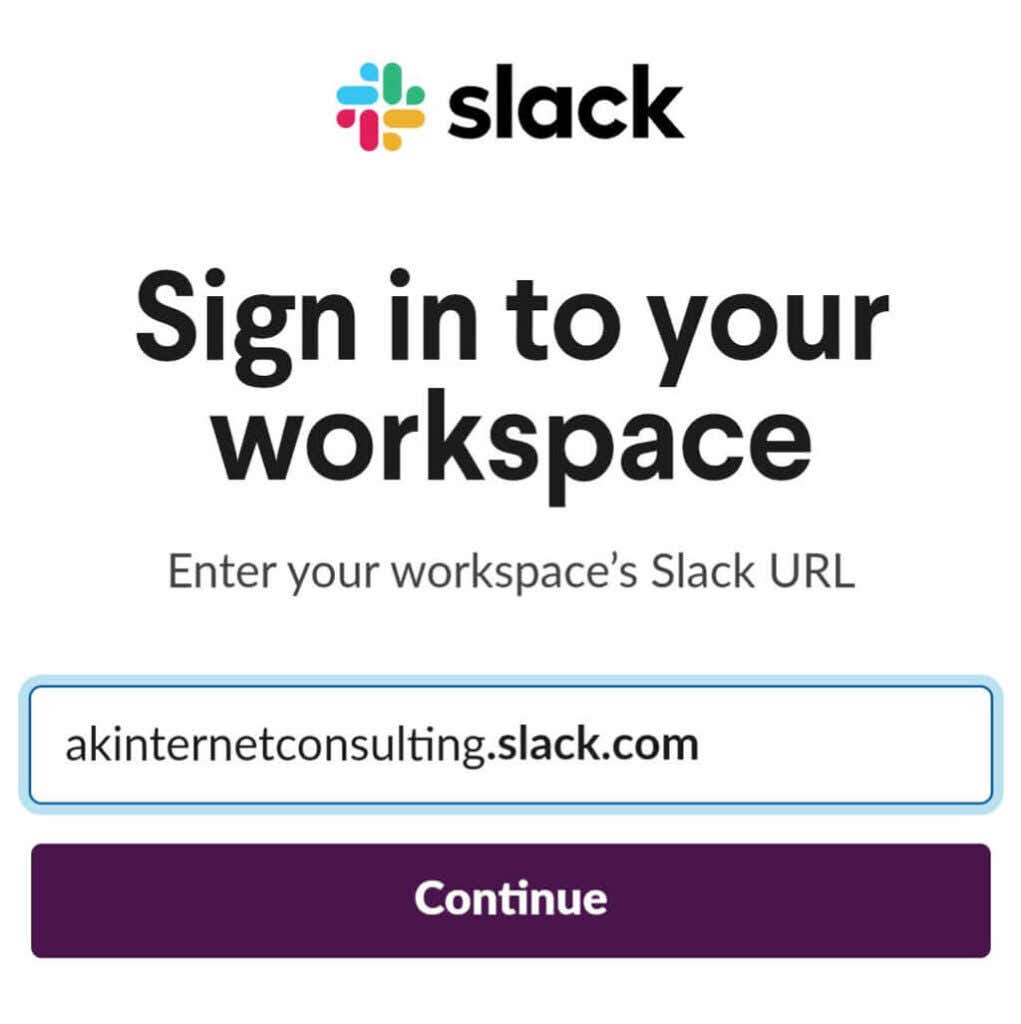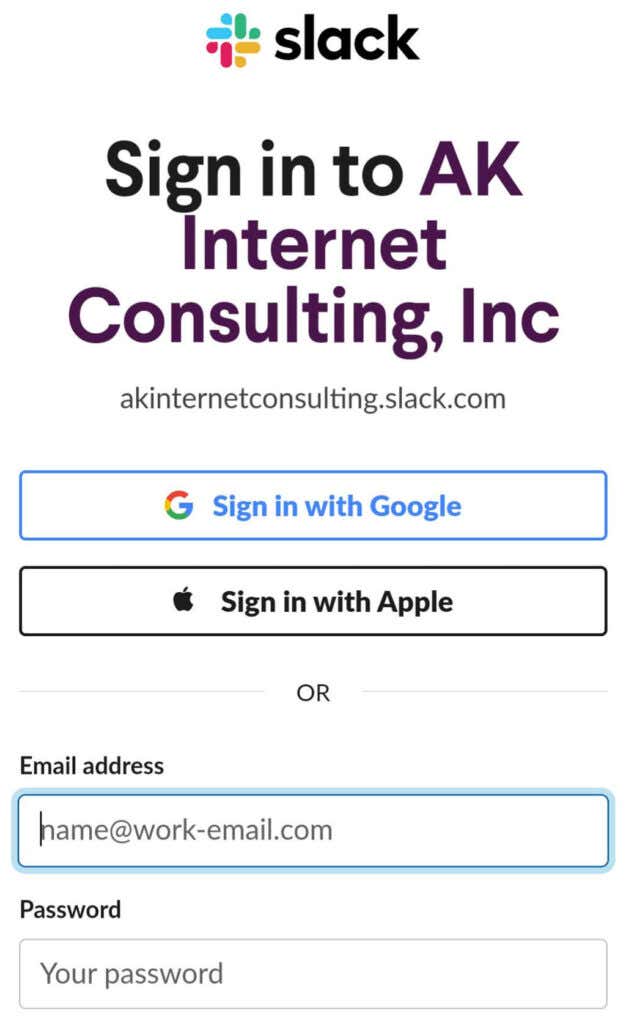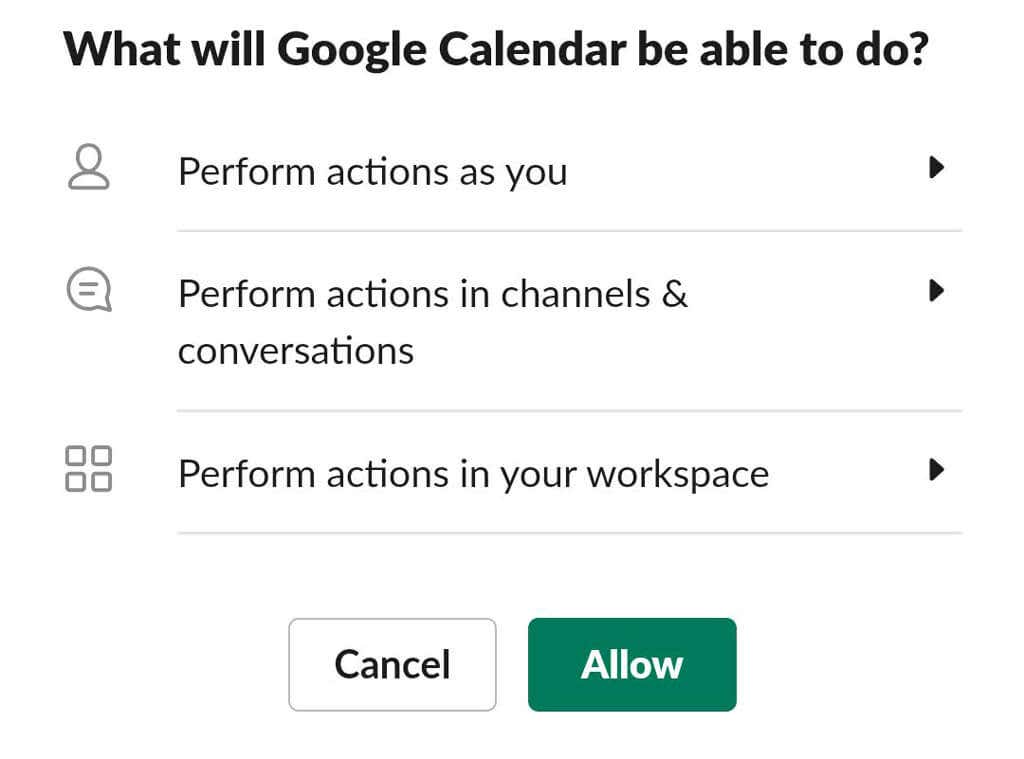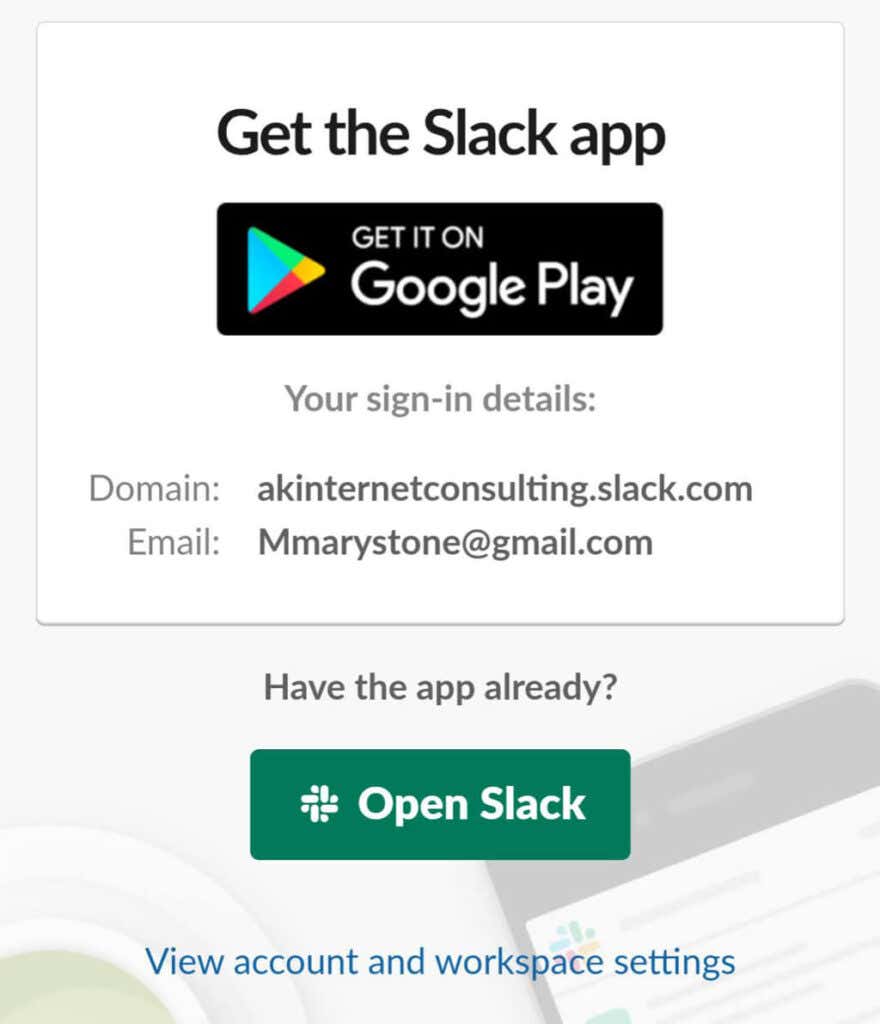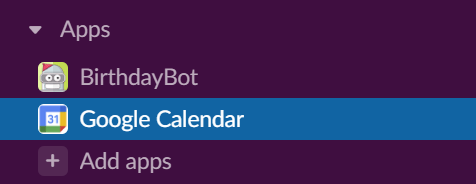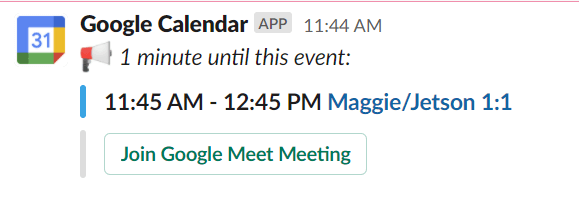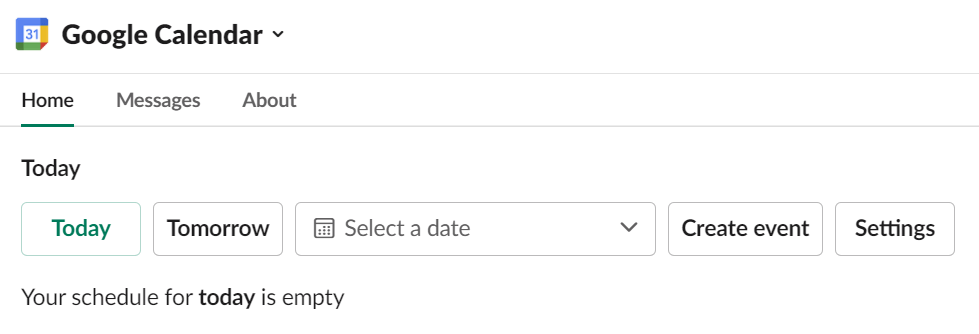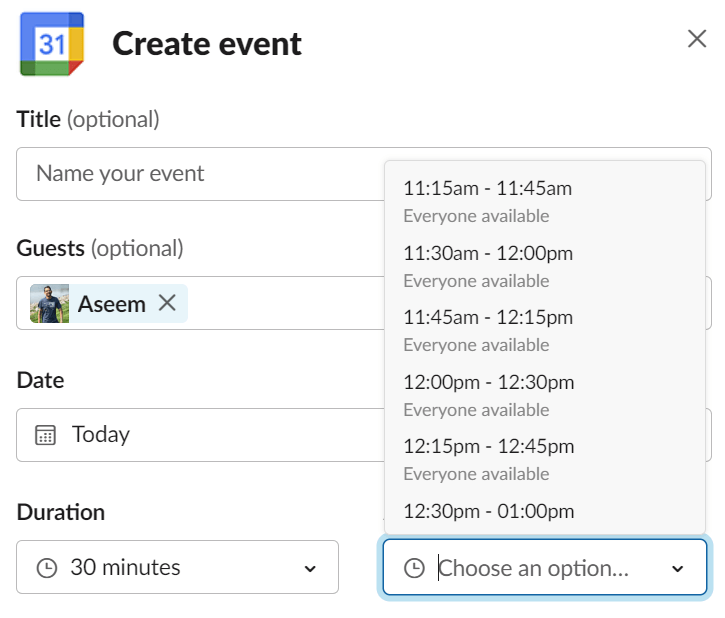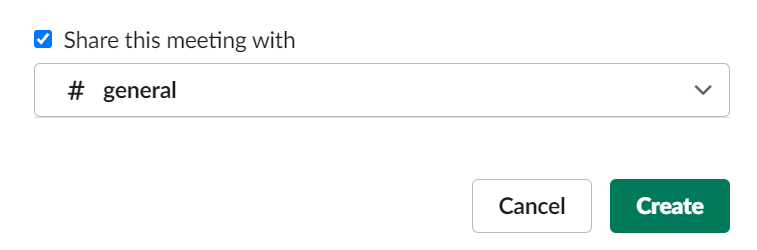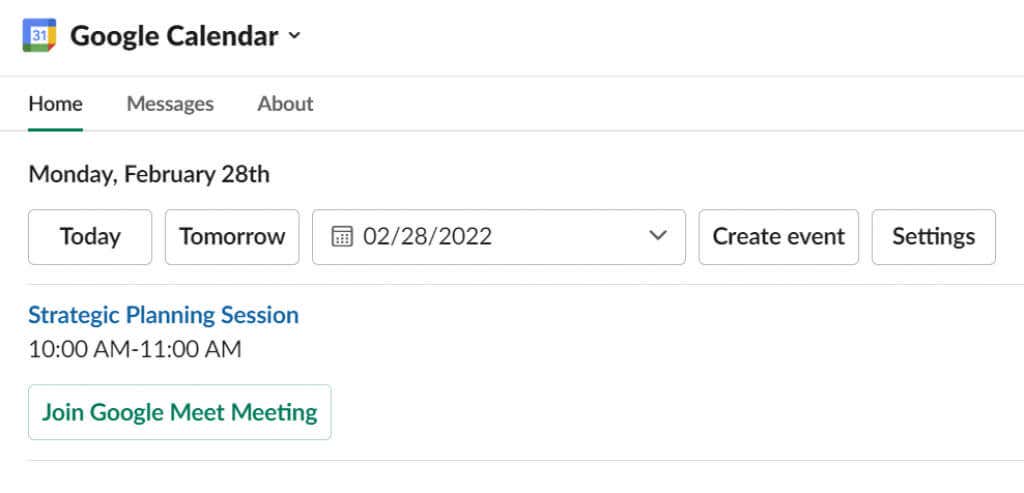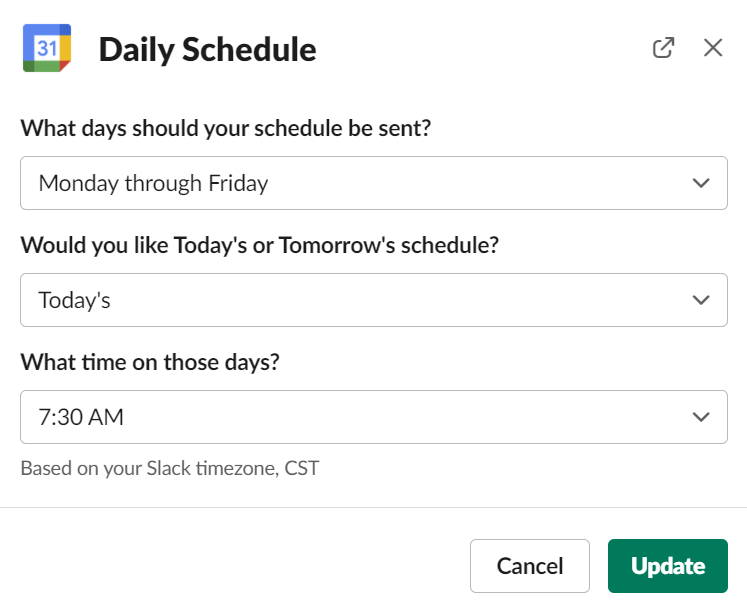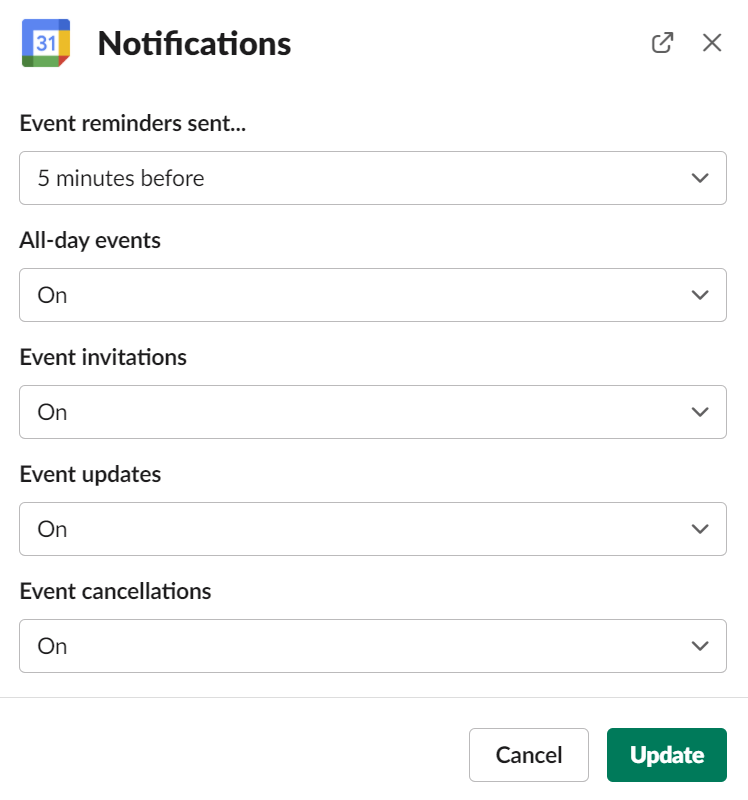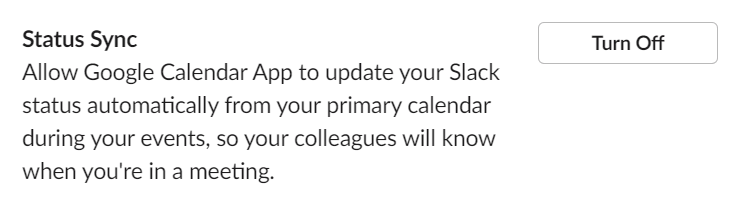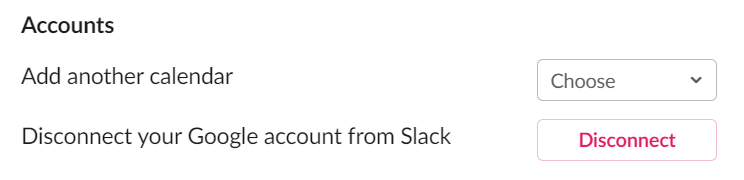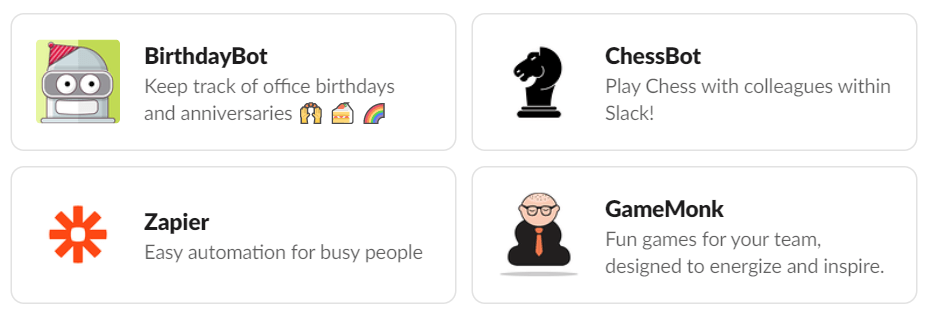For example, since Slack doesn’t have a native calendar, you’ll want to customize Slack by connecting your Outlook, Apple, or Google calendar. In this article, we’ll specifically discuss how to add Google Calendar to Slack and why integrating Slack with the Google Calendar API will help you work smarter.
How to Add Google Calendar to Slack Via a Web Browser
Adding the Google Calendar app to Slack is easily accomplished in a web browser. Follow these instructions if you’re on a PC, Mac, or Chromebook. As soon as you add Google Calendar to Slack, you’ll receive a notification in Slack suggesting that you turn on automatic status updates. This is one way syncing Google Calendar with Slack can make interactions with your team members smoother. Turning on automatic status updates will update your Slack status when you’re in a meeting based on meetings scheduled in your Google online calendar.
How to Add Google Calendar to Slack on Android and iOS Mobile Devices
Installing the Gcal add-on to Slack via your mobile device is totally doable, too. As above, the Google Calendar App will send you a direct message in Slack suggesting that you turn on automatic status updates.
What Can You Do with the Google Calendar Slack Integration?
Now that you have the Google Calendar integration running on Slack, what can you do with it?
Receive Calendar Reminders and View and Schedule Events
First, you can view your daily schedule and receive event reminders without leaving Slack. Select Google Calendar from the Apps section of the Slack menu. From there, you can view event reminders or your schedule for today, tomorrow, or any date you choose. You can also add events by selecting the Create event button. When you create a new event, you specify the event’s title, date, time, duration, and description. In the Guests field, enter the names of other users on your team, and you’ll see if they’re available. Check the Share this meeting box and select a person or Slack channel to share the meeting with. For Zoom meetings, you can add the Zoom link in the event’s description. Alternatively, if your team has Zoom installed as the default calling app, you can add the link to the Calling dropdown menu. You’ll be able to join a Zoom, Microsoft Teams, WebEx, or Google Meet call directly from the link in the Google calendar event reminder in Slack.
Visit Settings for More Tools
Selecting Apps > Google Calendar > Settings will give you access to a few useful tools. Turn on Daily Schedules to receive an automatic message in Slack with your schedule for the day. You can select which days your schedule is sent, whether you’d like today’s or tomorrow’s schedule, and what time you want the automatic message to arrive. Configure your notification preferences via Settings, as well. Specify whether you want to receive event reminders, invitations, updates, and cancellations inside Slack. Visit Settings to turn your status sync off and on, too.
How to Uninstall Google Calendar from Slack
To revoke Slack’s access to your Google Calendar, go to Apps > Google Calendar > Settings From there, you can disconnect your Google Calendar.
Getting the Most out of Slack
Slack’s ability to integrate with other online tools is one of its greatest features. If you’re a power G Suite user, note that in addition to Google Calendar, Slack has apps to connect to other Google apps and services like Google Drive, Google Analytics, Google Docs, and Google Sheets. Beyond its app integrations, Slack has some excellent native functionality as well. Learning how to do things like use Slack’s custom emojis, screen sharing, and Slack bots will help you be more productive than ever. Browse Slack’s App Directory to find more great apps and bots to keep your team engaged.