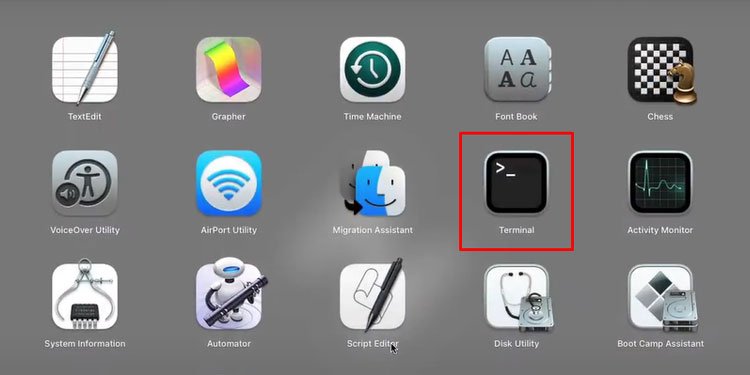Simply head to the Mouse Properties menu and uncheck the enhanced pointer precision box. You can also turn this setting off in your mouse driver settings software.
How to Turn Off Mouse Acceleration in Windows 10
Change Mouse Acceleration Setting in Window
Click on your search bar on the Windows taskbar and type “settings” then open the app. Look for the Devices icon in the list and click on it. This will open up a new menu window. Look for “Mouse” in the list on your left and select it. You’ll see a “Related settings” list on the right, click on “Additional mouse options” in this list. Navigate to the Pointer Options tab in the Mouse Properties menu window. Under the Motion tab, you’ll see an option to adjust your pointer speed and a checkbox called “Enhance pointer precision”. This is what Windows calls the mouse acceleration setting and this is what you want to turn off. Make sure to click on “Apply” and not just on “OK” after you’ve unchecked the box.
Turn Off Mouse Acceleration in Mouse Software
If you have mouse drivers installed on your PC then they may also have the mouse acceleration setting turned on. Every driver utility is different so you’ll have to either consult your manual or find the setting yourself. It shouldn’t be too hard as most driver software is fairly user-friendly. This is an example of where to find the setting in the Corsair software. After locating and opening the utility, click on your mouse icon to open up the settings menu for this device. Under the Performance tab, you’ll find the same “Enhance pointer precision” checkbox. Make sure to click on “Update” after you unchecked it before closing the software otherwise your settings won’t be saved.
Change Mouse Sensitivity Settings
There are two ways of doing this–either use the Windows slider setting or change your mouse DPI settings. You can only change your DPI settings if you have a gaming mouse with a driver utility. Depending on your mouse, it may also have a DPI changer button that can change your DPI on the fly. For the Windows slider setting, head to the same Pointer Options tab in the Mouse Properties menu. Click on the slider in the Motion tab and adjust it higher or lower. Move it a little bit at a time and test your mouse speed as you go to find your optimal speed. To change your DPI settings, open up your mouse utility driver software again. Your settings will look different depending on the software you have installed. You can tinker around with them, but should ideally use a guide. As a general rule of thumb, you want a lower DPI for shooters and a higher DPI for MMOs and RPGs. Here’s what it looks like on the Corsair Utility.
Download a Preset Fix (Optional)
If you’re playing an older game like Half-Life 1 and Unreal Tournament, you might need to take additional steps. Older games don’t always function correctly with the current Windows setup because they were optimized for older Windows versions. The mouse acceleration settings were different then and Windows 2000 and older didn’t even have it at all. A hotfix tool like the MarkC Windows Mouse Acceleration Fix can be extremely handy in this case. Just follow the instructions provided and you should have precise mouse responses in your old games.
Turn Mouse Acceleration Off in Some Games (Optional)
Some games like CS:GO give you the option to switch between raw input (as in, direct mouse movements) and mouse acceleration. While not every game has this option, sadly, you can also change it manually in the game’s files for games like Skyrim and Fallout 4. Just be careful when tampering with game files–make sure to follow a reputable guide. Some games, like Overwatch, automatically have mouse acceleration turned off regardless of what your Windows settings are. Unfortunately, there are also some games that have it turned on with no way for you to turn it off. I have no idea why developers think that’s a good idea, but it might make their development process easier in some way.
How to Turn Off Mouse Acceleration in macOS
Should I Turn Off Mouse Acceleration?
If you have been using your computer with mouse acceleration enabled for some time, then you’re probably used to how it feels. While there’s no way to truly build muscle memory in games with it enabled, you might be fine with the way your mouse movement feels. In that case, it’s not necessary to disable it.
Should I Adjust My Mouse Sensitivity?
Mouse movement can feel very different with mouse acceleration turned off. It will take some time to get used to, but regardless, everyone has a personal preference for their mouse speed. You’ll have to tinker with your sensitivity settings to figure out the optimal speed for you.