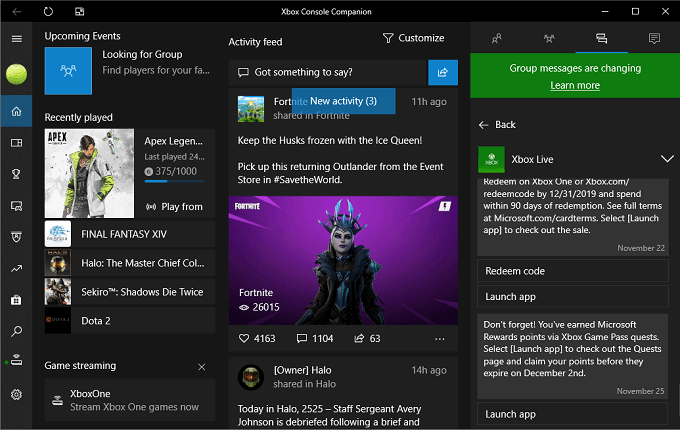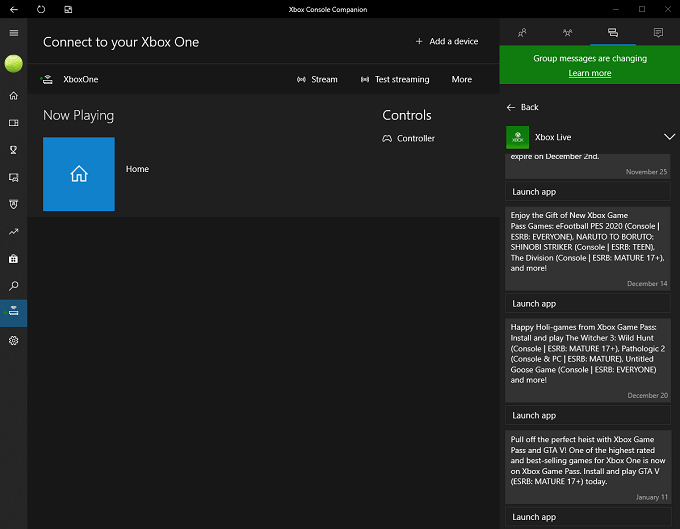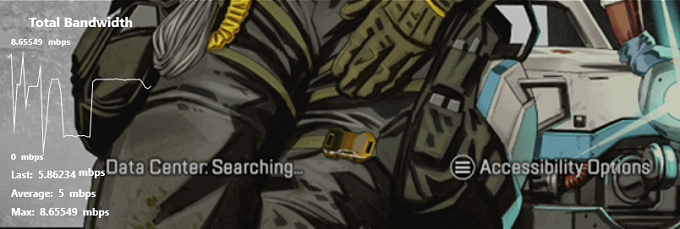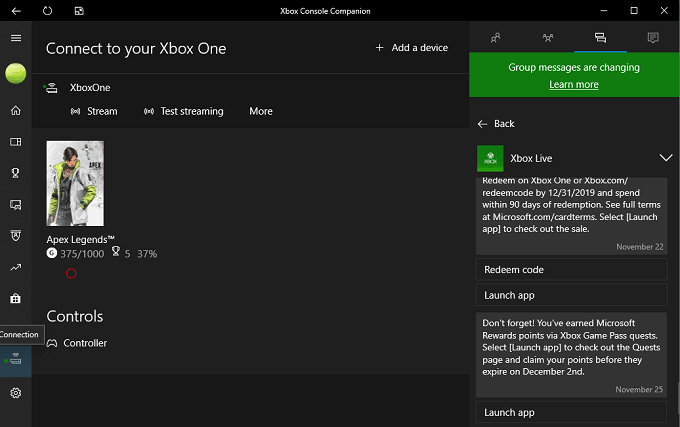This opens up brand-new avenues of integration between PC and Xbox gaming, including the Xbox Console Companion. The Xbox Console Companion is a PC application that displays your messages, activity feed, recently played games (including PC games), gaming news, and much more. Its strongest feature is the Integrated Xbox Streaming. Every gamer knows the question of, “Who gets to use the TV tonight?” With a decent network and a PC, however, you can set up Xbox streaming to your PC and play on your monitor, allowing your significant other to watch the latest episode of their favorite show.
How To Set Up Xbox Streaming to PC
Before you start, make sure you have the Xbox Console Companion downloaded on your PC. In many cases, it will come by default. If not, you can download it from Xbox.com. Make sure your Xbox One is powered on and connected to the same network as your PC. If possible, ensure your PC has a hardwired connection via an Ethernet cord to cut down on latency between the console and the computer. Launch the Xbox Console Companion app. It will look like this: Your specific home screen will look different depending on the games you’ve played and various other factors. In the lower-right section of the screen, look for the heading “Game streaming” and select it. Doing so will open another window where the console companion prompts you to select an Xbox One to stream from. Your console will appear in the list. Select it to begin streaming your Xbox screen directly to your PC. You will need to connect a controller to your PC, either through Bluetooth or by plugging in a USB cable. Once you begin streaming, you can operate your console exactly as you would normally; in fact, your actual console will mirror the actions you take on your PC. Choose a game to play and the Xbox Console Companion app will minimize as the game takes over the full screen. This is the default setting, although you can choose to use just a portion of your screen to stream. Once inside the game, you can display important information like the amount of bandwidth streaming requires and more. Take a look at the example below: If you accidentally delete the streaming option from your Xbox Console Companion home screen, you can access it from the line of icons on the left side of the Console Companion. The second icon from the bottom, just above the Settings icon, will give you access to another screen that allows you to stream, test your streaming capabilities, and more. Once you’ve initially connected your Xbox One console to your PC through the Integrated Xbox Streaming feature, you can easily stream Xbox games anytime you want, provided your console is powered on. There are several things you should keep in mind before trying to game this way, however. The first is that you need sufficient bandwidth. Streaming over your home network requires quite a bit of bandwidth and affect the connection quality of other users. Vice-versa, someone streaming 4K video will likely have a negative impact on your gaming experience. The second thing to remember is that there is noticeable lag when playing this way. In our tests, the lag could be felt even at the best of times. While it didn’t render Apex Legends unplayable, it did make the game feel sluggish. Titles that require fast reaction speeds and little to no latency are best played on the actual console, but many single-player games can be played with no ill effects. Turn-based RPGs and titles like Assassin’s Creed are ideal for streaming, but fighting games and FPS titles suffer. If you’re looking for a way to stream your favorite Xbox games to your PC without dominating the television at all times, Integrated Xbox Streaming is the way to go. It’s easy to set up, and once you do you can play to your heart’s content.