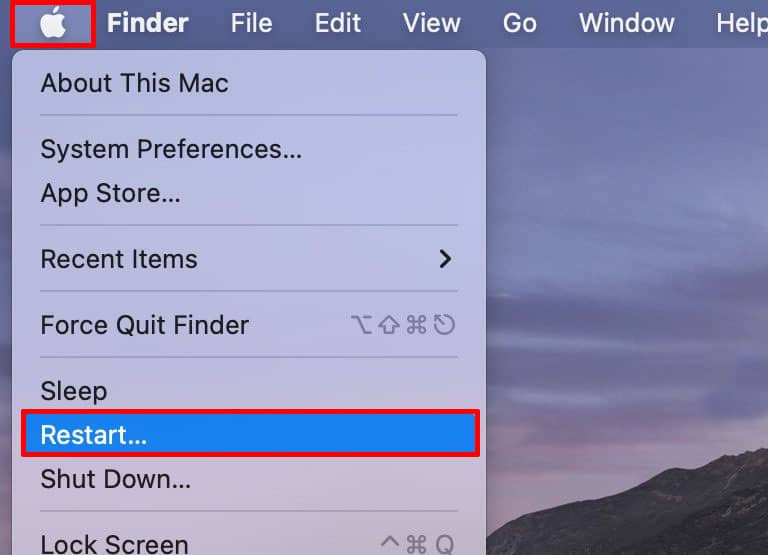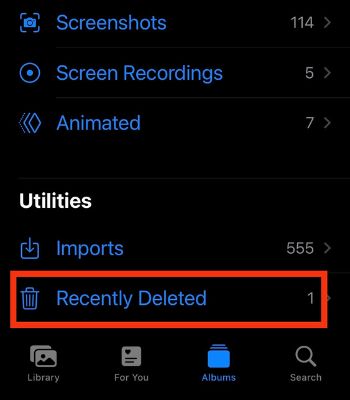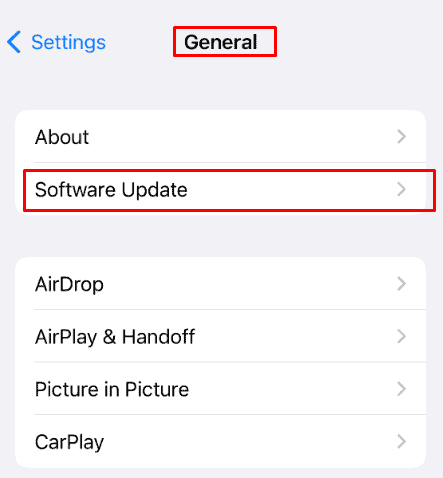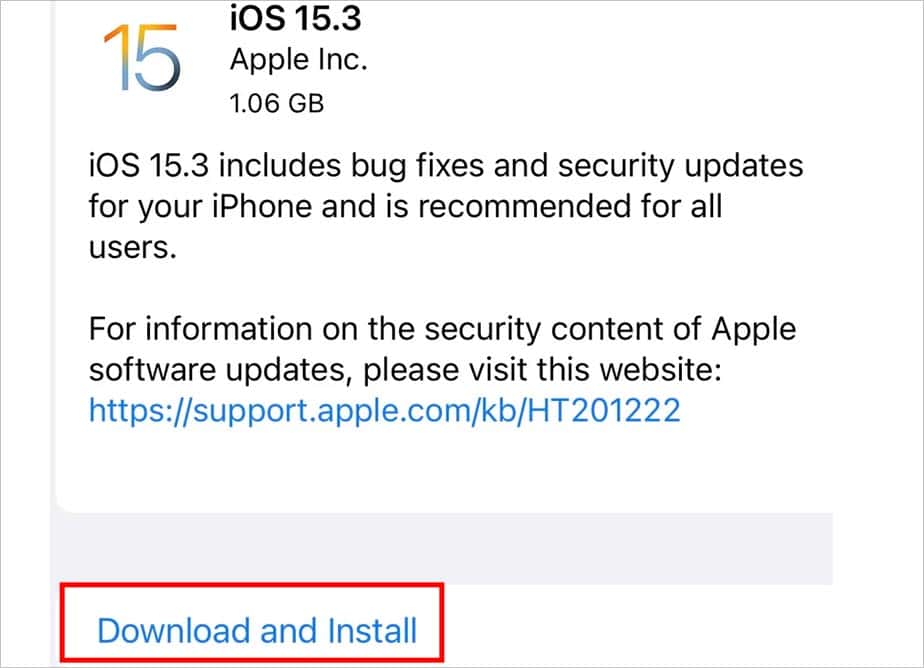Likewise, a poor internet connection or outdated software on your device may be leading you to the iCloud storage problem. But, once you figure out the root of the problem, fixing it won’t take you long. So, follow along to find out the possible causes and solutions of this issue.
Why is iCloud Storage Not Working?
How to Fix iCloud Storage Not Working?
If your multiple attempts to back up files on iCloud do not come to fruition, check the internet connection. Sometimes, it’s nothing but a bad internet connection that causes iCloud storage to not work.
Unstable internet connectionstorage space has run outProblems within iCloudIncompatibility problems within iCloud and your device
For device-related issues, a quick restart might help. Likewise, an update can hardly go wrong. If these aren’t enough, check out more detailed fixes to cure the iCloud storage problem listed in this article.
Restart Device
Although there are many reasons why iCloud storage may not work, one easy fix, most likely to help you, is restarting your device. This will shut down any lagging background apps and processes. So, whenever your iCloud storage gives up on you, just restart your device to see if that solves your problem. You can restart your devices in the way shown below.
On iPhone
On Mac
Check the Next Backup Size
iCloud storage may not work if the file you want to backup on iCloud exceeds the remaining storage space. So, check the next backup size on iCloud to ensure you’re not making that mistake. Here are the steps to do that.
On iPhone
On Mac
If the file you’re trying to upload to iCloud is larger than the next backup size, you can either reduce the file size or free up some space.
Free Up Space on iCloud
Since you only have 5 GB of free storage space on iCloud, you can delete a few files to create a new space to backup important documents. To show you how it’s supposed to be done, check out the steps mentioned underneath.
On iPhone
On Mac
Update Your Device
If the iCloud storage still doesn’t work after making up free space, you should update your devices. Chances are, your devices’ old software is interfering with iCloud thereby, preventing the iCloud storage to work. In times like these, updating your devices can come in handy. Take the following steps to update your device and then, check if the iCloud storage starts to work post update.
On iPhone
On Mac
Note: After the update, restarting the devices will help them adapt to new changes.
Turn Off Auto Backup for Certain Apps
Another way to bring iCloud storage back to life is to backup only the important apps and files while turning off backup for certain apps. Rather than backing up everything on your device, you can make a smart move and backup only selected apps on iCloud. Follow the steps below to turn off iCloud backup for apps that don’t hold the same importance.
On iPhone
On Mac
Upgrade to iCloud+
Let’s admit it, the 5 GB of free storage space on iCloud isn’t going to last you a lifetime. You can manage the storage space on iCloud, but it will run out again. If you want a safe and trouble-free backup of files and folders, upgrading to iCloud+ might be a good option. To do so, here are the steps you’ll need to follow.
On iPhone
On Mac
Contact Apple Support
Your last hope is to get help from Apple’s support team. They have a support team dedicated to solving your iCloud issues. You can contact them online or visit the nearest outlet to talk about the problems you faced with the iCloud storage.
How to Fix iCloud Storage Could Not Be Upgraded?
If you’re receiving the error message saying your storage could not be upgraded, like most people, you may be at a loss. To fix this, refresh your internet connection first. Then, restart and update your device to see if that solves the iCloud upgrade issue. If not, here are other remedies you can try to fix this problem.
Sign Out of iCloud and Sign Back In Again
Problems may arise when upgrading to iCloud+ on your device. To work around this issue, you can sign out of iCloud and sign back into the account. Here’s how.
On iPhone
On Mac
Set Up a Payment Card in App Store
You may have taken all the right steps to upgrade to iCloud+. But, you probably forgot the most crucial part which is to set up a payment card to actually pay for the upgrade. In that case, you can easily do so by going through the steps mentioned below.
On iPhone
On Mac