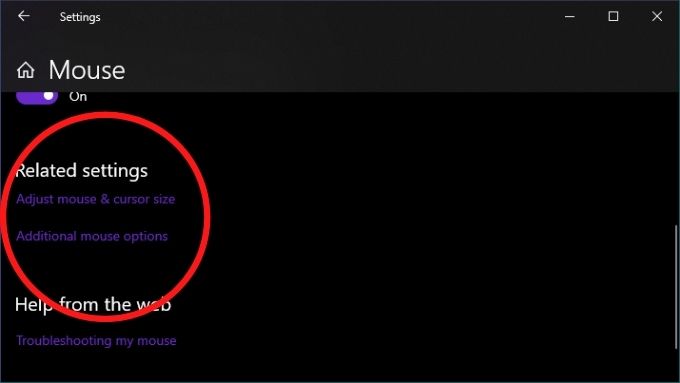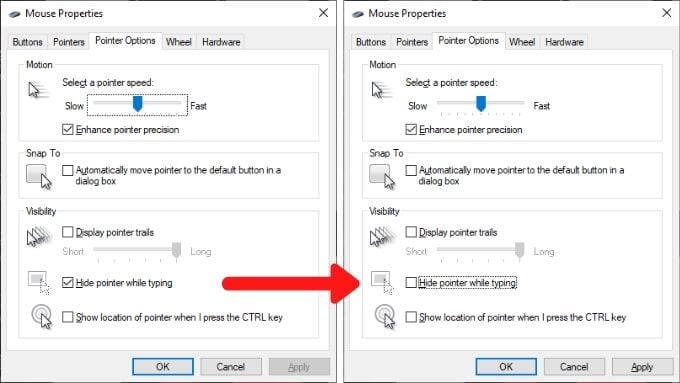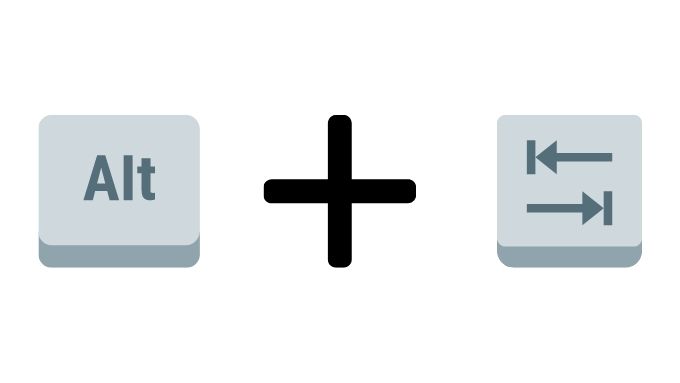While it’s entirely possible to use a computer without a mouse, you probably want to get your pointer back. So let’s walk through the things you can do when your mouse keeps disappearing. Before you try anything, use some shortcut keys to see if you can get the cursor back. Try Fn + F3, Fn + F5, Fn + F9, or Fn + F11 and see if any of those work. This basically re-enables your mouse if it got disabled for some reason. If this didn’t help, keep reading.
1. Restart Your Computer
Yes, we’re starting off with the standard advice. Turn your computer off and then on again. Sometimes it’s so obvious that people forget to do it at all. This eliminates any temporary glitches that may never happen again.
2. Check the Connection & Batteries
USB technology is very reliable these days, but it can still be finicky. So unplug your mouse, wait a second and then plug it in again. You may also want to try a different port, which sometimes also solves the issue. In addition, if your mouse is connected through a docking station or hub, try connecting it directly to the computer or unplug the hub and reconnect it. Lastly, in terms of connections, try disconnecting all other devices except the mouse and see if that helps. If you’re using a wireless mouse, the issue could be as simple as having to replace the batteries. On Apple products, it’ll usually give you a message stating that you need to replace the batteries, but this doesn’t always happen in Windows.
3. Test the Mouse on Something Else or Try Another Mouse
If those two quick fixes don’t do anything, it becomes important to determine whether the problem is with the mouse or the computer itself. The easiest way to do this is by either trying a different mouse with the computer in question, or plugging the problematic mouse into another mouse-supporting device. If the mouse works elsewhere, you’re probably looking at a software or computer hardware issue. If the mouse doesn’t work anywhere else, well the mystery of the disappearing mouse has been solved.
4. On Laptops, Check for a Mouse Toggle Key
Most laptops have a large touchpad below the keyboard and many users who use an external mouse or type a lot find it distracting. It can happen that you accidentally touch it with your thumb while using the keyboard, causing the pointer to jump. This is why most laptops have a toggle to disable the touchpad. If you have no external mouse connected and the touchpad has been disabled, you may not see your mouse pointer. The good news is that this takes just a few seconds to fix. Refer to your manual for specific instructions, but in the vast majority of cases the toggle will be one of the function keys. You’ll see a small pictographic of a touchpad or something similar on that key. To activate the toggle, you usually have to hold down the Fn button first, which changes the functions of the keys on the function key row while depressed.
5. Disable “Hide Pointer While Typing”
Sometimes your mouse disappearing is the result of a setting somewhere that’s been accidentally activated, or switched on by another user. If you see your mouse pointer only going away while you type, there’s a good chance the “Hide Pointer While Typing” option has been turned on. To check if this has happened:
6. Roll Back Recent Changes
If your problem happens right after something on your computer changes, you should consider undoing those changes if at all possible. This includes recent Windows updates, mouse driver updates or new software that you’ve installed. Correlation does of course not equate causation, but having a system change happen close to a problem does raise the odds of a connection somewhat. Here’s how to roll back a driver in Windows 10.
7. Update Mouse Firmware or Software
Even without installing proprietary software, all USB and Bluetooth mice conform to generic interface standards for both types of connection. Well, that’s supposed to be the case, but sometimes your mouse will only start working after installing the manufacturer’s configuration utility. With some wireless mice, such as those from Logitech that use their in-house receiver, you may have to pair the receiver and mouse first using the utility.
8. Check if the Mouse Is Switchable
Some Bluetooth mice, such as the MX Master series, support multiple device profiles. So you can switch between different devices at the touch of a button. If your mouse has this feature, make sure it’s set to the correct profile for the computer you want to use it on.
9. Do Some Driver Maintenance
While Windows usually does a good job of keeping things up to date, you may want to manually check that your mouse drivers are up to date. Alternatively, perhaps you should roll back a new mouse driver which may be causing problems. It can also be that your GPU driver needs to be updated, so that it plays nicely with a newer mouse driver.
10. If Your Pointer Only Disappears in Certain Apps
Sometimes a mouse pointer disappears only when it moves over certain applications. Common examples include video player applications and web browsers such as Chrome. This might happen because that application is trying to use hardware acceleration to render things more quickly and smoothly. Unfortunately, this sometimes means that the pointer disappears because of compatibility problems. Updating the application and your GPU drivers should be your first action, but if that doesn’t work check the software’s documentation to see where you can toggle hardware acceleration off.
11. Use Alt+Tab or Task Manager to Release a Captured Pointer
Sometimes your mouse pointer keeps disappearing because an off-screen application has captured it. This can happen when certain applications don’t close properly and don’t give the mouse back. There are two quick ways to rectify this. The first is to press Alt and Tab together on your keyboard. This will switch app focus to a different app and hopefully release the mouse. If that doesn’t work, use Ctrl+Shift+Esc to open the Task Manager. Then select the suspected application and end its process by right-clicking on it and selecting End Process. If your mouse didn’t release when switching to the Task Manager, you can simply press Alt + E to end a highlighted application.
12. Check for Malware
The last potential cause of a missing pointer is a long shot, but if it does turn out to be the case then it’s a serious issue. Some malware can take control of your system, which includes input devices such as the mouse and keyboard. A missing pointer could be a symptom of this, so just be sure, disconnect your computer from the internet and then run anti-malware software on it. You may have to do this from a bootable flash drive, but in most cases you’ll be fine with simply installing and running applications such as Malwarebytes.
Getting to the Point(er)
There are so many possible reasons why your mouse pointer may have gone AWOL, but the solutions we’ve listed here are the ones with the highest likelihood of success as well as some of the fastest to try. If after all of this you still don’t have a mouse pointer on screen, you may have to consider installing or repairing Windows itself. You can try to boot up a live version of Linux from a flash drive or DVD to 100% confirm that Windows is the issue, but once you are sure Windows needs a fresh chance, head over to 3 Ways to Wipe & Reinstall Windows 10.