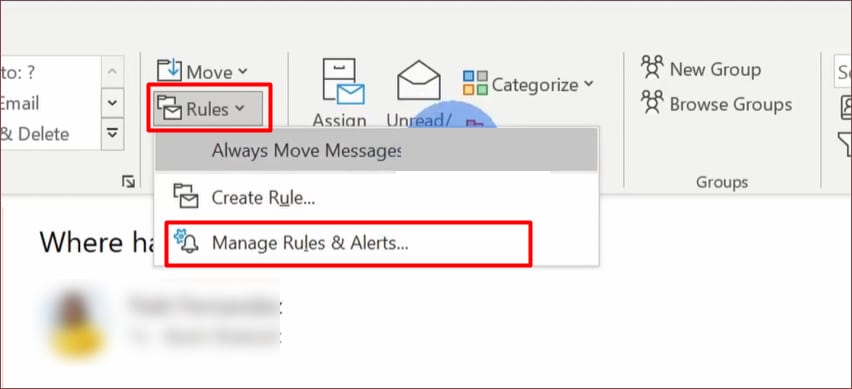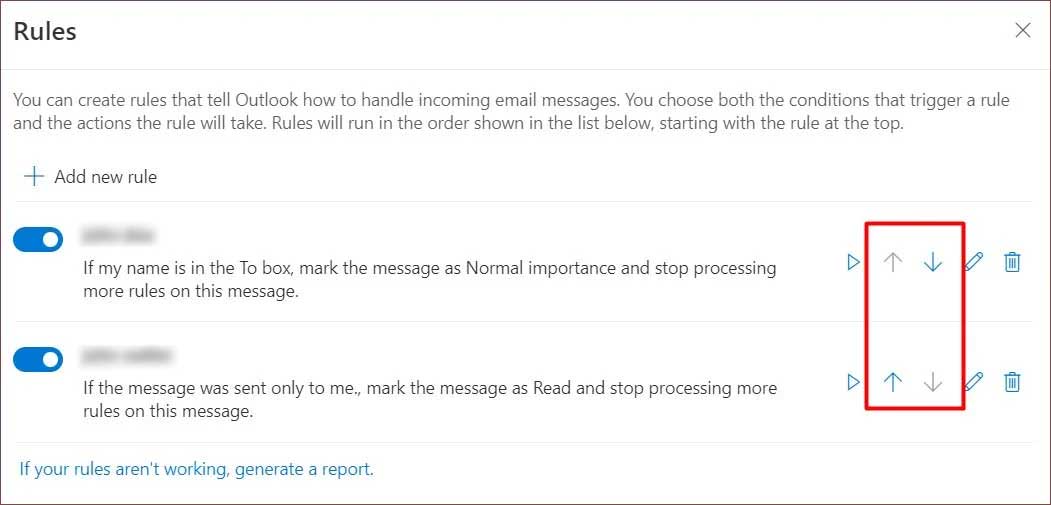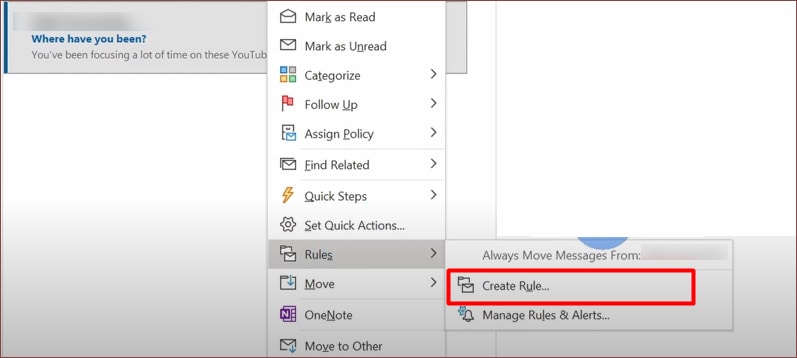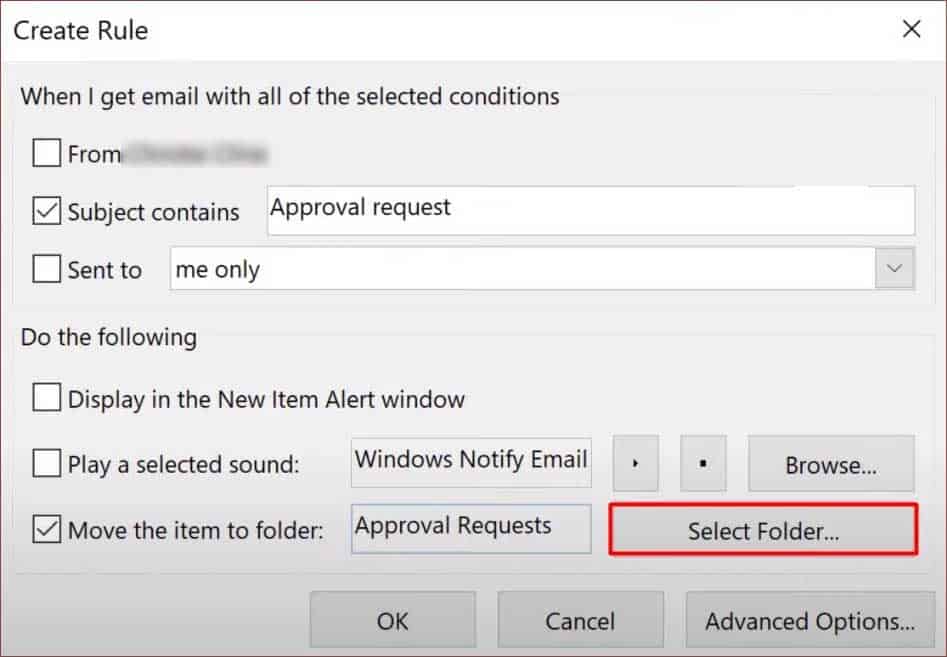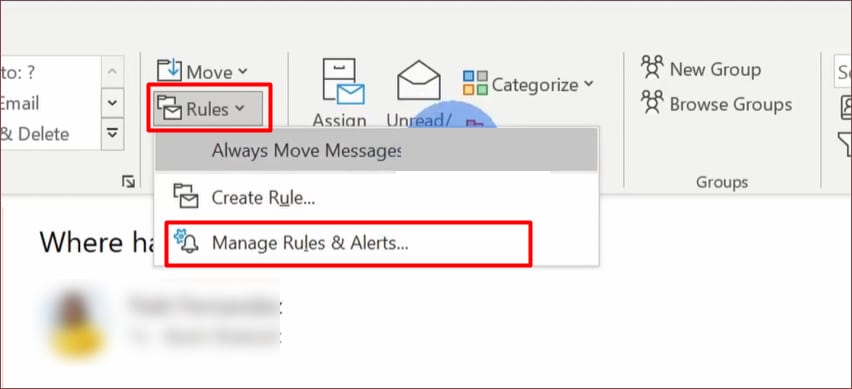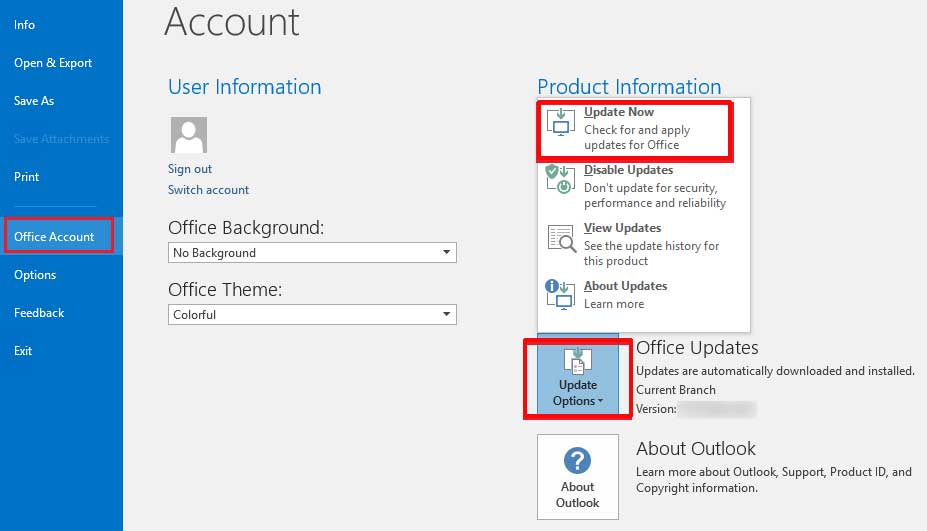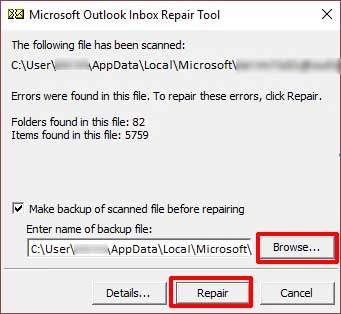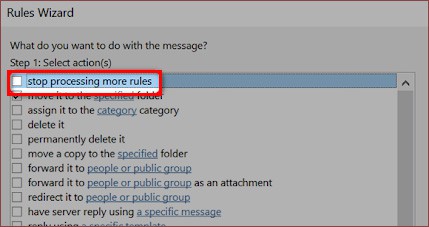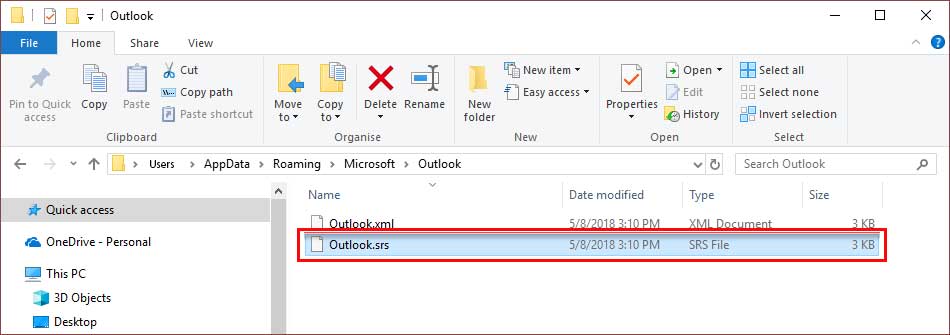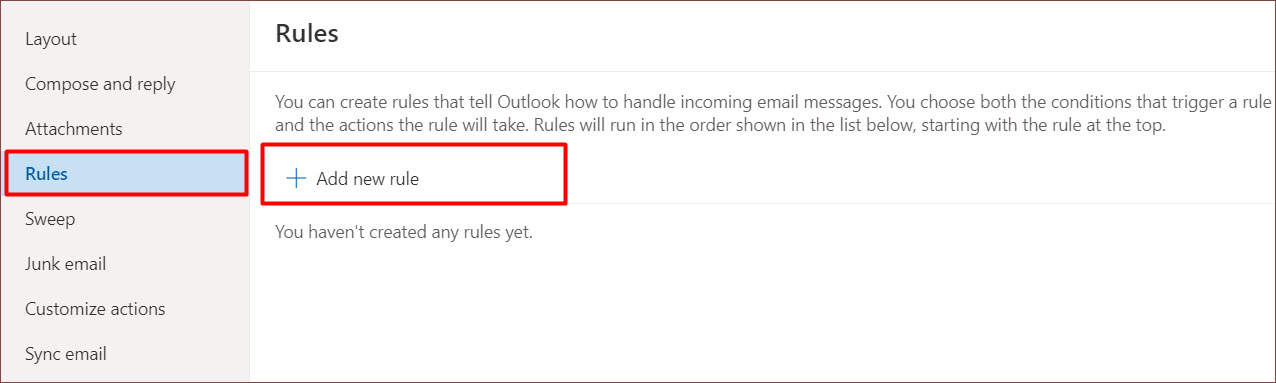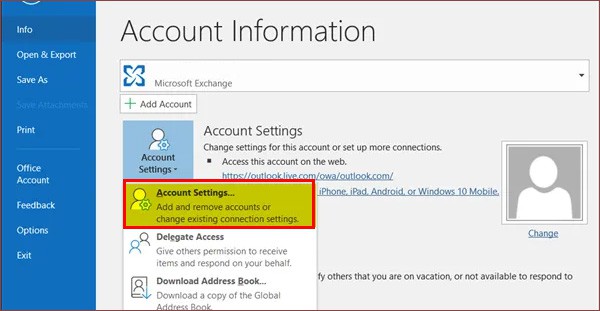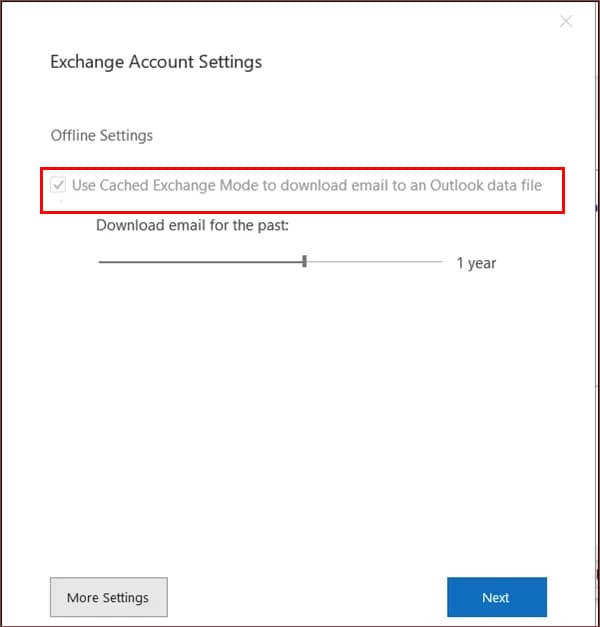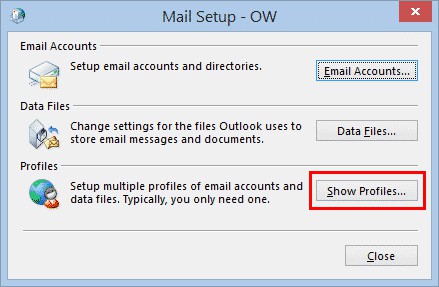One of the most common reasons for this to happen is when the rules quota exceeds 256 KB. Deleting old unnecessary rules and renaming them should fix your problem. However, this might not work for everyone. Read this article to figure out the causes of your Outlook Rules problem and follow the fixes accordingly.
Causes for Outlook Rules to Not Work
Fixes For Outlook Rules Feature Not Working
You can try multiple methods to fix the rules feature on outlook if it suddenly stops working. In this article, we have listed some of the most effective ways to solve this issue in your outlook.
Corrupt OST and PST FilesDisabled Rules FeatureOutdated Microsoft 365 VersionMalware or VirusCorrupt send/receive settings fileUnsynchronized MailLarge Cache filesExcess folders under rulesDamaged SRS File
Enable the Rule Feature
Before you get hasty, ensure the rule is enabled for the folder; otherwise, it might not appear on your outlook tab. If you can’t see any folders under the rule, follow the next step to create a new rule.
Change the Order of Rules
Changing the order of rules gives you easy access to old rules. If your rules are not working, try moving them either upwards or downwards and check if they are back to functioning like normal or not. Doing this will change the order of the rules and move the old rules to the front.
Create a New Rule
Creating a new rule might not be something you’d want to do, but rather than going through a long troubleshooting process, creating a new one with the same emails on your folder similar to the previous can be alot easier. Before you create a new folder, make sure to delete the previous one. Subsequently, after deleting, follow these steps to create a new folder under the rules to solve this issue. After following these steps, check if the rule appears on your outlook mail or not. If this doesn’t work, use the following approach to create a new Rules folder. We won’t deny that it can be time-consuming if you have set new rules for different senders, but is it one of the options you could try if the previous rules are not working. This method is best suited for arranging folders received from the same or a few numbers of users.
Update Microsoft 365
Updating your office gives you access to the latest version and will likely fix all the glitches and bugs on your outlook, including the error in your rules feature. After following these steps, the update will replace the older version of MS Office with the new one and likely solve all the problems.
Repair OST and PST File
Repairing the Personal Storage Table helps you figure out and fix the corrupt file stored in this table. It restores your outlook data and keeps your files sturdy. Similarly, OST is an offline outlook data file that lets you work offline and synchronizes as soon as it connects with the internet. This should fix the error with the faulty file, which might have been the cause for your rules not working.
Disable Stop Processing More Rules
“Stop Processing more rules” option on your outlook prevents you from processing more rules on your device. If this is enabled in your Outlook, you might not be able to use it. Follow these steps to disable this option. Doing this will allow your outlook to process more than one rule. Make sure to turn it off as it is enabled by default.
Rename SRS File
When your Send and Receive Settings file has been full or corrupted, the rule feature on your outlook might stop working. In such cases, you can replace the older folder with a new one by changing its name. Before you follow these steps, close your MS Outlook tab. Doing this will make your outlook create a new srs folder for the upcoming email information, which will likely make your rules folder work back to normal.
Recreate Rules With OWA
The other reason for your rules not working could be Outlook application failure. If you are in a hurry, you can search for an outlook on the web to check your important emails. Here’s how you can ensure if your rules are working in outlook web You can also Check out the “If your rules aren’t working, generate a report message” at the end of the tab. This will send you an email with the diagnostic report for your rules not working issue.
Change Settings to Keep Mail Offline
When there is no internet connection, the rules folder might not open if offline access is not enabled. In such a case, you can turn on the offline mail for an interval of time, starting from 1 month to eternity. This will allow you to view the rules folder offline and enable this feature on your outlook to work properly.
Remove Old Rules Folders
If you’ve used the rules feature for a long time, the space for new folders will likely be less. In such cases, you can remove old folders that you no longer need to free up some space for upcoming emails. This will make some space after deleting the folder under the rules.
Create a New Outlook Profile
If none of these options work, you can always create a new account and start fresh. You might have to use a different email for this. Create a new account and make new rules as mentioned in the steps above Open Outlook and click on Files.