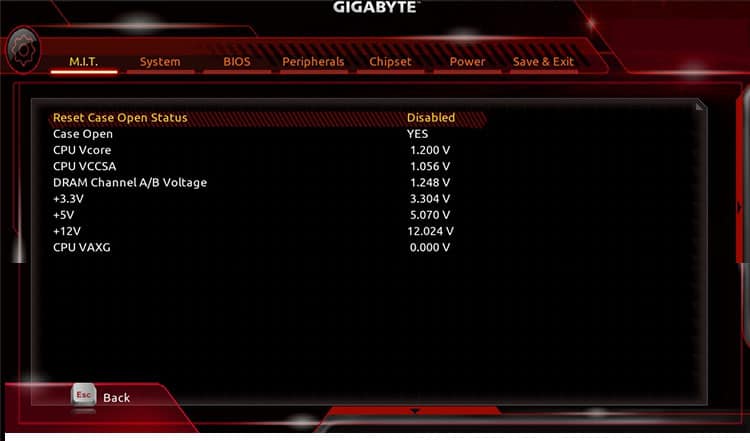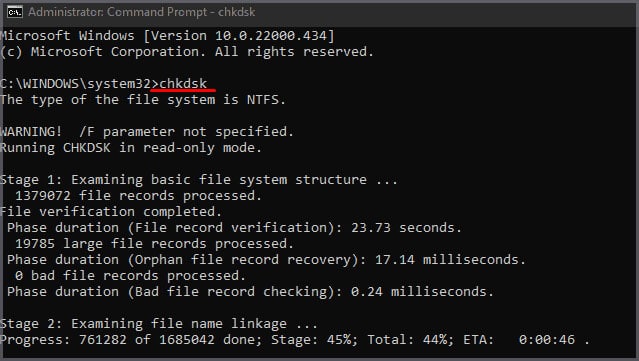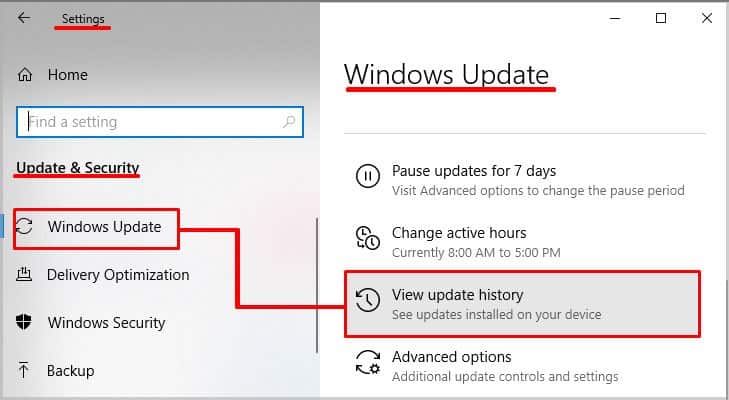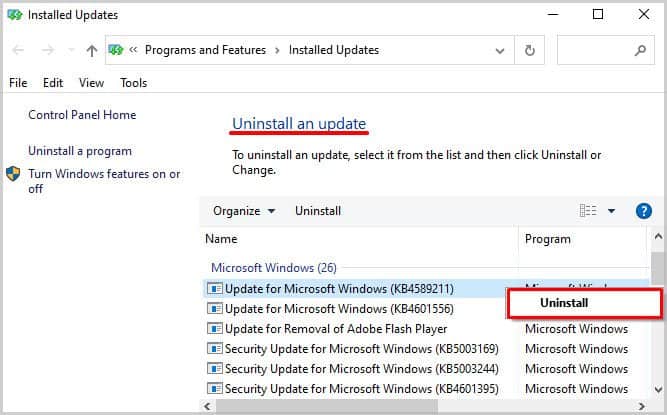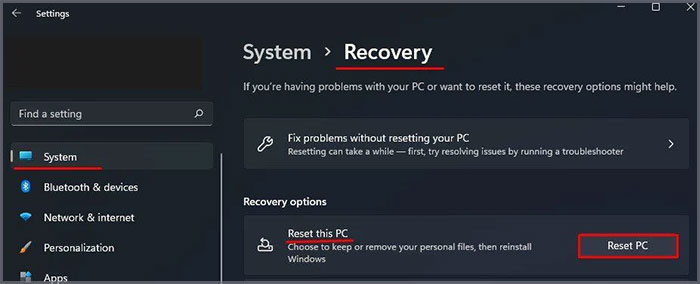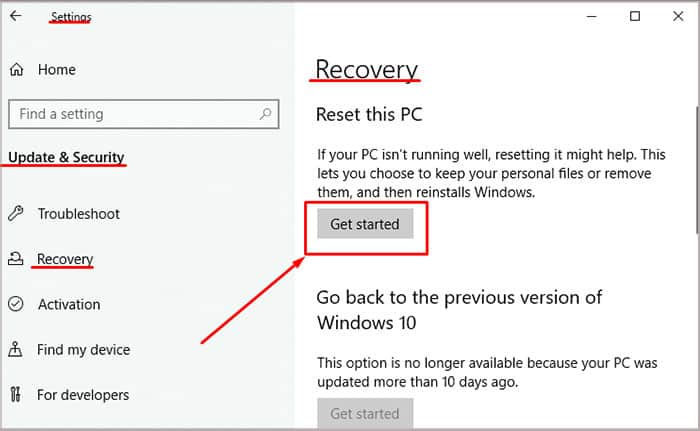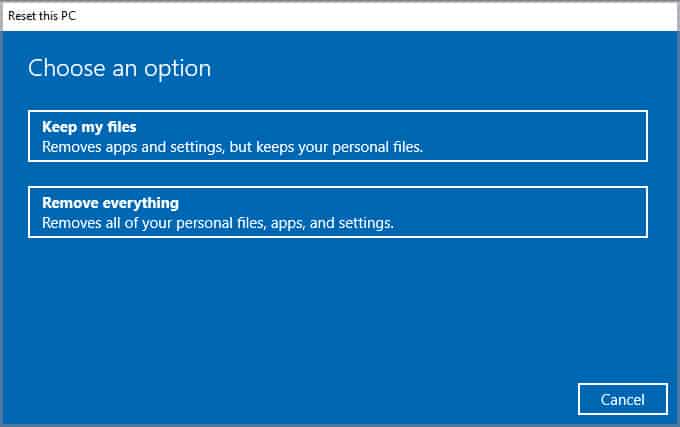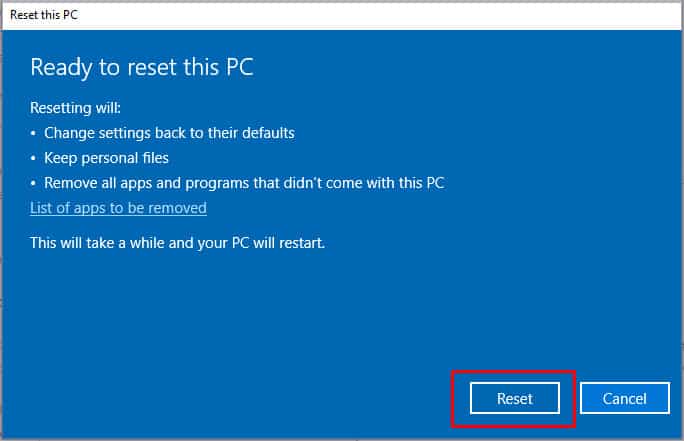Other reasons can be damaged hardware, low power supply, and swollen capacitors. So, let’s discuss some more causes and solutions to fix a PC that turns off randomly.
What Causes a PC to Turn Off Randomly?
How to Fix a PC That Turns Off Randomly?
Now that we know some reasons behind a PC that turns off randomly, Here are a few ways we can fix the problem.
Overheating components PC low on power Outdated BIOS Outdated Driver and Windows Virus and malware Damaged Hardware Irregular RAM Speeds Swollen capacitors Bad sectors on the hard drive containing OS
Check the Power Supply
If the computer does not get the required wattage, it will randomly turn off from time to time. Your system consumes more power when the workload on the PSU increases. Running GPU Intensive tasks, increase in CPU workload, and the connection of external devices will cause your system to draw more power from the PSU. We recommend using an application like Hwinfo64 to check error logs and figure out the causes of the issue. However, just delivering enough power is also not enough. If the computer uses a low-grade, uncertified PSU, it won’t supply enough power to your system. The minimum requirement would be 80 plus certified. 80 plus is a certification program that tests power supply efficiency. If the computer turns off even when the computer has a certified PSU, make sure that the power supply to the PSU is stable and is not surging.
Check System Health
You can also make sure that your PSU is supplying the motherboard with stable power by checking the power readings from the BIOS. Check these readings by going into the motherboards BIOS and search for PC Health Status (this may vary according to the motherboard manufacturer). Here, you can see all the voltages. The voltage values on the left and right sides should be identical and should not fluctuate. If the voltage readings do not match then you may have to change the PSU.
Check Motherboard for LED Indicators
The motherboard will have different LED light indicators that might help you locate the problem. Yellow or orange LED lights flashing somewhere on the motherboard usually means that it is not detecting some components to run the computer. Here is a list of few LED indicators in your motherboard. These are not the only indicators to look for while inspecting a faulty motherboard. Look for any physical damage, loose connectors, and signs for burnt damage on the board. This will require a physical inspection of the board. The motherboard will make a beep sound if the speaker pins in the front panel connector is connected to a Beep Code Speaker. According to the number of beep sound the motherboard makes, you can pinpoint the problems in your hardware.
Clean the Computer
A computer will collect dust even if we use it daily. A dense layer of dust will settle on the fans and the heat sink, causing the system to overheat. Dust on a heat sink will stop them from dissipating heat from the motherboard chips. CPU fans will run at a low RPM (Rotation Per Minute) when there is resistance because of the dust particles. All these will cause your system to overheat. Therefore, it’s best to clean the PC regularly to increase the lifetime of the computer. The dust on the inner part of the fans can be hard to remove. You can use lightweight mechanical oil in the center of the cooling fans.
Reapply Thermal Paste
Thermal paste is a thermally conductive chemical substance used to connect heat sinks to heat sources, like CPU processors. We use the thermal paste to reduce air gaps or voids at the contact, allowing maximum heat transfer between surfaces. Normally, we should only reapply thermal paste once every two to three years depending on the CPU Temperatures. However, if for some reason, you remove the cooler from the CPU, it is ideal to clean and reapply the thermal paste.
Update BIOS
BIOS, or the Basic Input Output System, is a firmware used by the CPU to perform start-up processes when we boot the computer. Some unknown issues with the BIOS can cause the computer to switch off randomly. You can update the BIOS to check if it fixes the problem. The latest motherboard will have an option to update the BIOS with the flash BIOS button on the I/O panel.
Run Check Disk Command
The CHKDSK is a command from Command Prompt that scans our hard drive for any bad sectors, corrupted files, etc. This command works as an error detection tool. So, if you have a bad sector on your hard disk that contains the OS, try patching these sectors and repairing the OS using the CHKDSK command. However, if the hard drive suffers from permanent damage from inside, you may need to replace the hard drive itself. If we have a bad sector on the hard disk containing the OS, the computer may suffer from random turn-offs. Follow these steps to run the check disk command. This will only scan the problems without making any changes. Here are a few parameters for the chkdsk command, use them according to your requirements.
Re-seat Memory Modules
Sometimes, your computer may not detect the RAM causing the system to shut down randomly. Re-seating the memory module can make your system detect them again. When placing the RAM stick in the memory slots, make sure you should hear a click. This indicates that the RAM is placed correctly.
Update/Rollback Windows
If your PC turns off randomly after a Windows update, you can roll back the Windows to the previous version to solve this issue. To roll back a Windows update, you can follow these steps. This issue can also occur if Windows is outdated. Update your windows from Settings > Windows Update > Check for updates to the latest version. This will also update all your drivers.
Use Antivirus Software
If your computer has been crashing, rebooting, or operating very slowly after you’ve recently visited a website or downloaded an application, you’re most certainly the victim of a computer virus. We must remove this virus to make the computer run smoothly before it starts to destroy files. Different Antivirus software like Avast, Kaspersky, and Avg Internet Security can help your computer locate and remove these viruses.
Reset OS
If the problem is with the OS or some software, resetting the OS may solve the problem. But, please note that it’s better to resort to this method only if other solutions are not working. This will reset to its original state, removing all installed applications and cache files. Here’s how you can reset your OS:
For Windows 11
For Windows 10
Follow these steps once you click on Reset This PC or Get started.
How Can I Tell if My PC Is Overheating?
Here are a few ways you can tell if your PC is overheating.
If your CPU cooler fan spins at a high RPM. In other words, it produces a lot of noise.CPU operates at a lower frequency than normal.The computer frequently turns off automatically.Slower PC
How Do I Know if My PSU Is Failing?
If you notice any of the following signs in your computer, your PSU is not functioning properly.
Computers frequently turn off or restart automaticallyBlue Screen of DeathNoise from the PSU