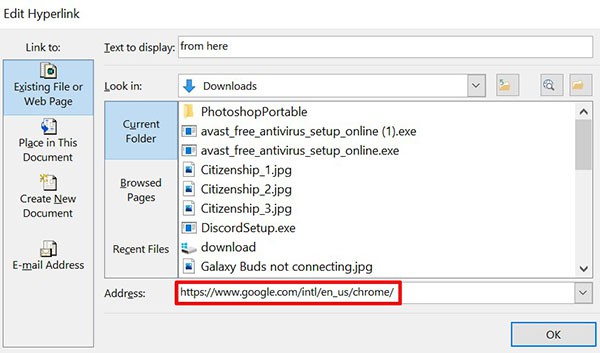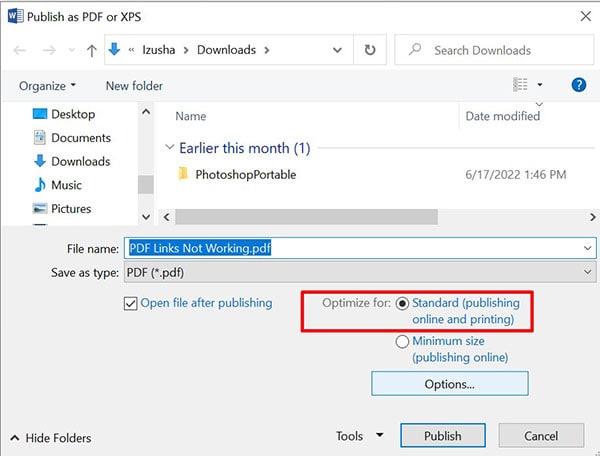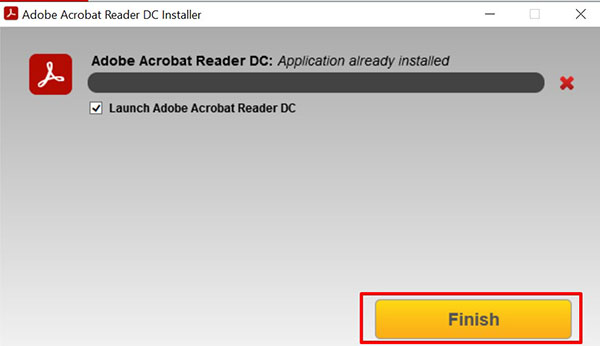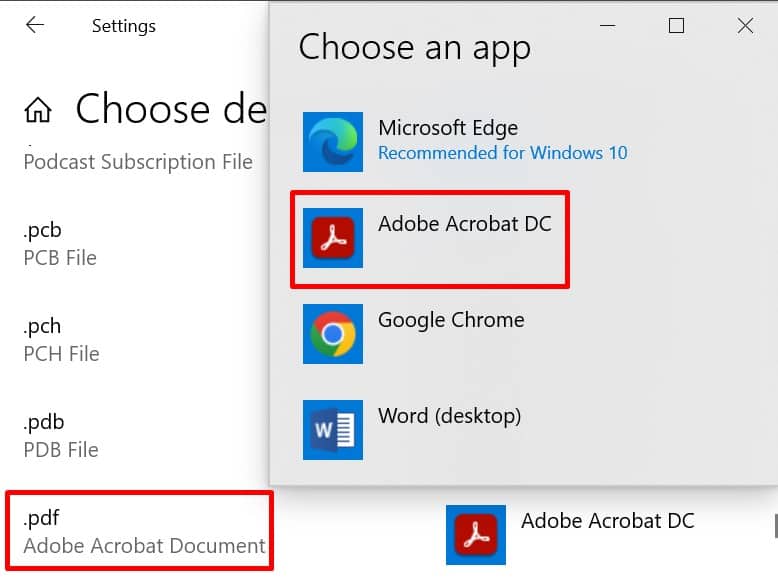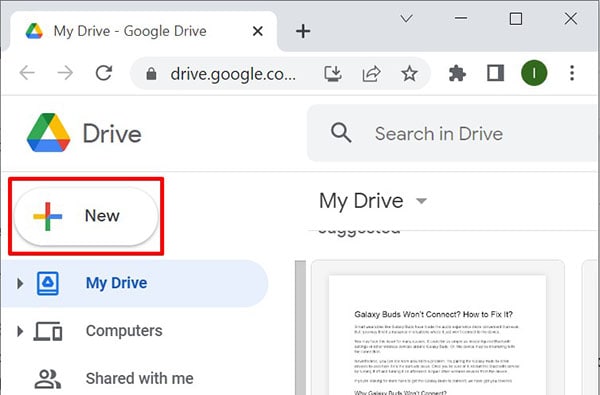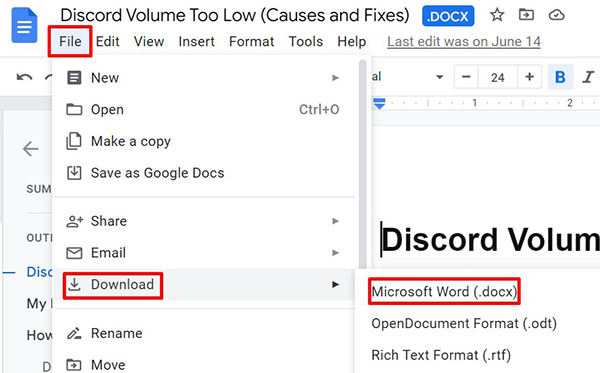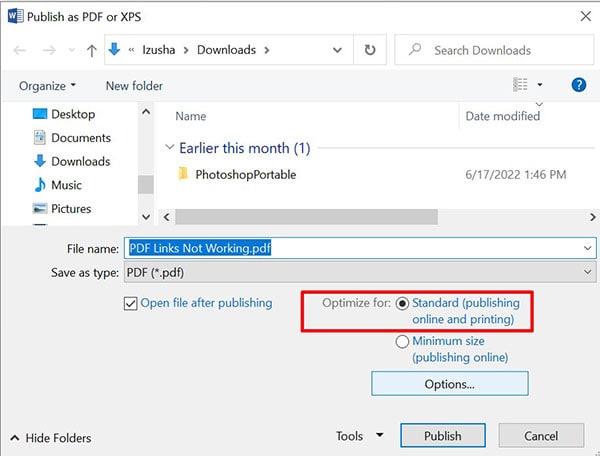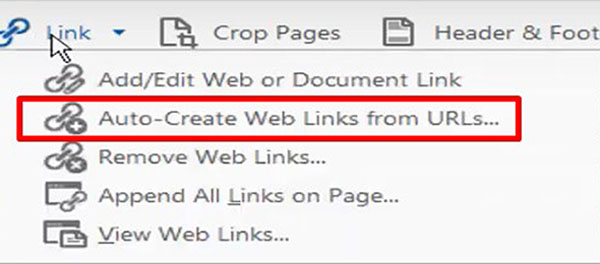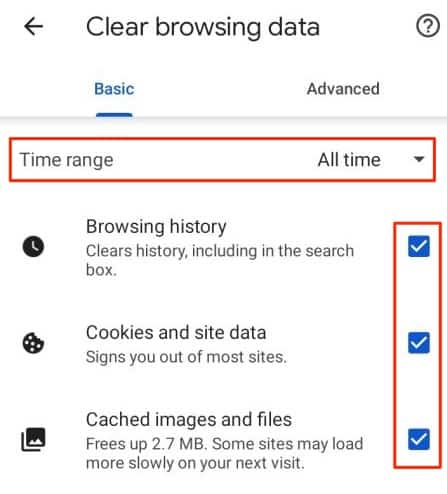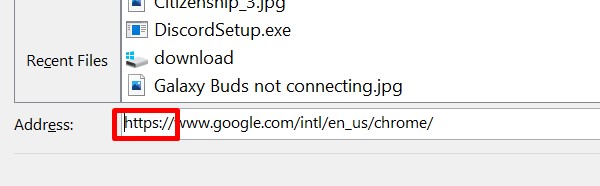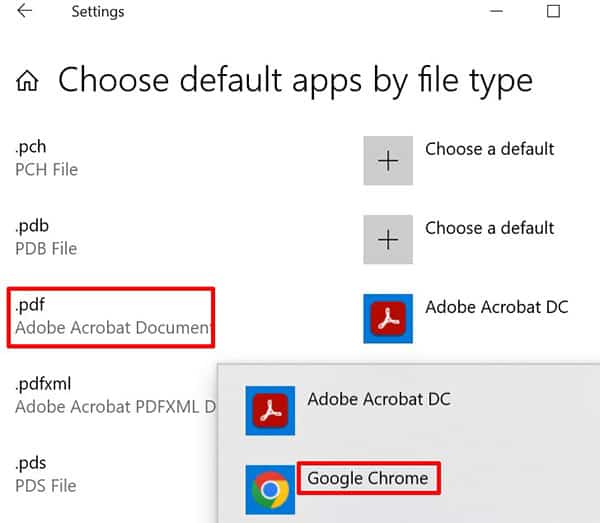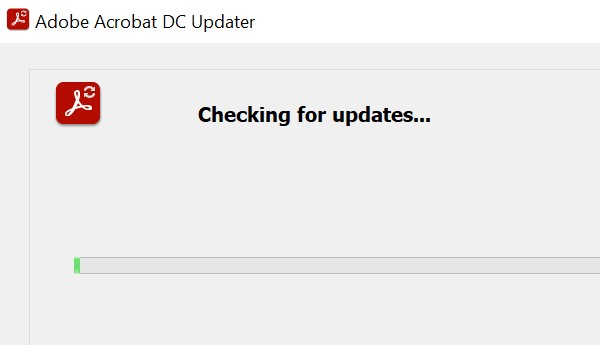You may be wondering what went wrong. Truth be told, many things could have caused your PDF links to stop working. Your internet connection might not be stable. Or, the URL you entered may be incorrect. Set out fixing this problem by making sure your internet connection is fine. Also, keep an eye out for any incorrect URLs. You can find more ways to fix this issue with the solutions we have listed.
Why Are the PDF Links Not Working?
How to Fix PDF Links Not Working?
You can employ many fixes to solve the problem of PDF links not working. For instance, correct the URLs if you have committed mistakes in doing that earlier. Or, check the internet connection. Similarly, make sure the anchor links are not broken. You have the option to change the anchor links manually or during the PDF conversion itself. If you want the PDF links to work instantly, keep reading further for more detailed fixes.
Insert the Correct URL
The PDF links may not work if you have entered an inaccurate URL. You can assess the links you have inserted by going to the original source document. You can double-check the URLs for the certainty that they are not behind PDF links not working. Here’s how you do it. After that, you can click on the PDF link again to check if it directs you to the designated location.
Enable the Anchor Links
The links with anchors may be broken when converting a Word file to a PDF. Anchor links are helpful to aid readers to reach the exact section of the linked file. But, when converting to PDF, the symbol # changes to %23. As a result, the PDF links become purposeless. You can solve this problem using two methods. Both of which are stated below along with their steps. Fix the anchor link manually If you have many links in your PDF, it can be tiring to do it this way. Also, you will need access to the premium Adobe Acrobat to do it. So, you can opt for the following method to keep the links active. Fix the anchor link during PDF conversion Doing so will save the anchor links without any distortion. This will make the PDF links work, even if they include anchors.
Set Default PDF Viewer
If you have noticed, the PDF files in Windows are set to open in Microsoft Edge by default. You can change the PDF viewer if the PDF links are not working. You can go further by setting the new PDF viewer as default. Then, check if the PDF links begin working in the new default PDF viewer. Here’s how you can download and set a default PDF viewer. In the steps below, we will show an example of Adobe Acrobat PDF Reader. You can, however, choose any PDF reader. Installing Adobe Acrobat Setting Adobe Acrobat as Default PDF Viewer
Move PDF file to Google Drive
If the PDF links are not working, upload the file to Google Drive. In doing so, the Google drive will detect viruses in case the PDF file is malicious. In that case, the PDF file cannot be converted to Google Docs, Sheets, etc. You will instead receive a warning message if you attempt doing so. But, if the PDF file is not corrupted, try converting it into Google Docs. Then, download the file as a Word document and export it as a PDF file to open the links. Also, when you’re exporting, make sure you do it in Standard size and not in Minimum. You can do it with the steps shown below. Uploading PDF to Google Drive Converting PDF to Google Doc Exporting Word File to PDF
Create Real Hyperlinks
Not every PDF viewer has an auto link detection feature. A few examples of such PDF viewers are Apple Preview for Mac, Acrobat Reader mobile apps, etc. So, if you’re using these PDF viewers, you can make the PDF links work by creating real hyperlinks. Doing this will make the PDF links work in most of the PDF viewers. If you want to know how to do that, read through the steps below. In case you choose the former option, you’ll have to add or edit the links in the PDF manually. For the latter one, it will automatically create web links from URLs.
Clear Web Browser Cache
The PDF links may also not work or open in the web browser in case its cache files have corrupted. It’s likely that the cache files are stopping the browser from opening the PDF links. So, clear the web browser cache following the shown steps. The steps may differ slightly with each web browser. Here’s how you do it in Google Chrome.
Add/Replace http:// or https://
Sometimes, a minor step of adding or replacing http:// or https:// may prevent PDF links from working. In case the URL does not have http:// or https:// while clicking on the link, try adding it and see if it makes the link work. Or, if the URL has http://, then replace it with https:// and check if that does the job.
Switch to Another Web Browser
When the PDF links are not opening in a particular browser, you can use another web browser. Depending on your preference, you can use Google Chrome or Microsoft Edge. For instance, you can get this done by following these steps. Once you’re done with it, open the previous PDF file. And, click on the link that wasn’t working to verify if it opens in Chrome.
Update the PDF Viewer
The PDF links may have trouble working if the PDF viewer has turned obsolete. So, updating the PDF viewer can be effective to solve this problem. The manner in which the PDF viewers are updated may vary. Below is an example of how you update Adobe Reader.