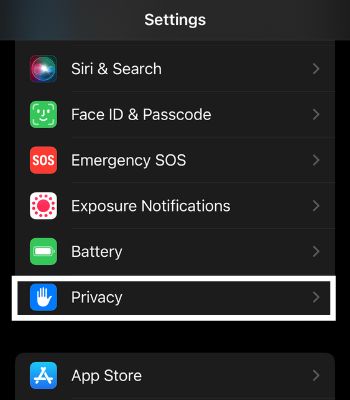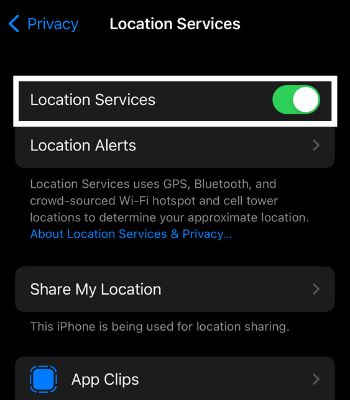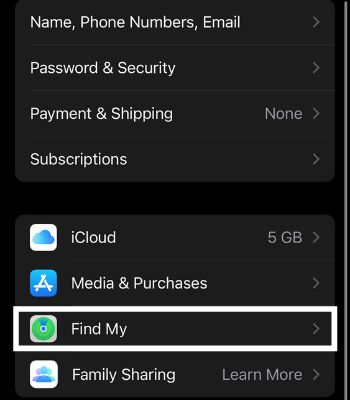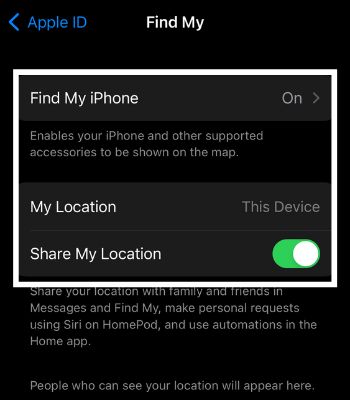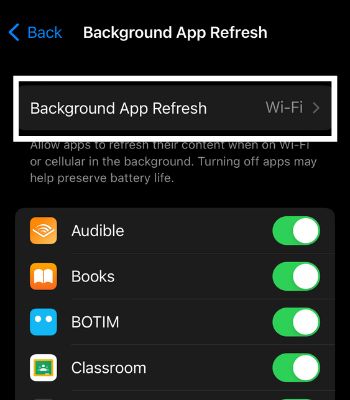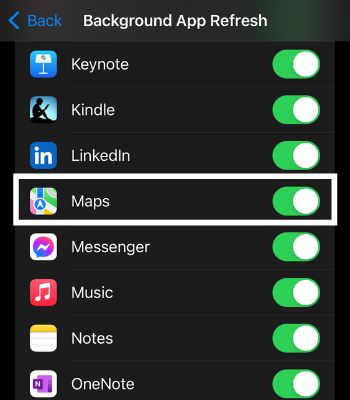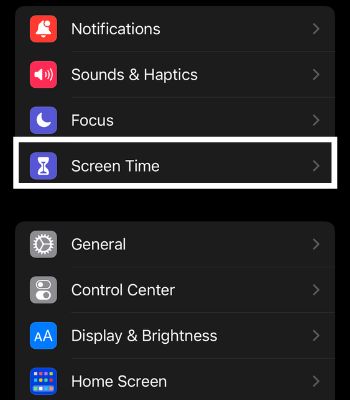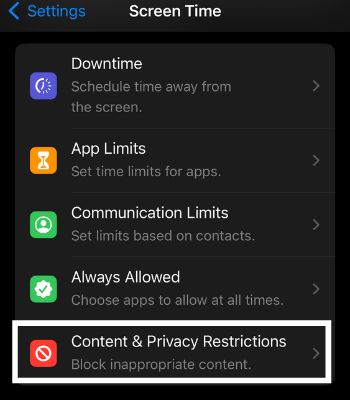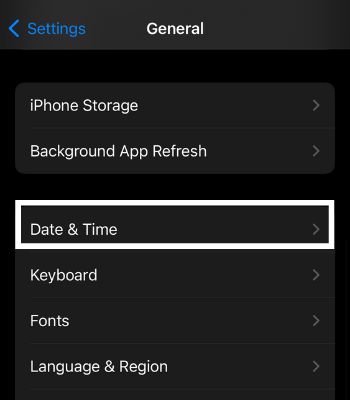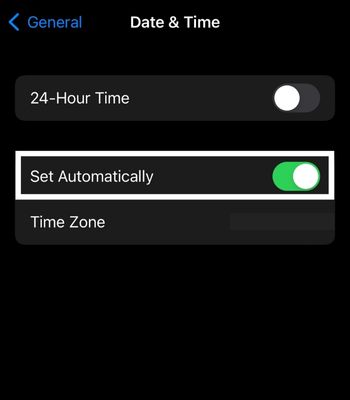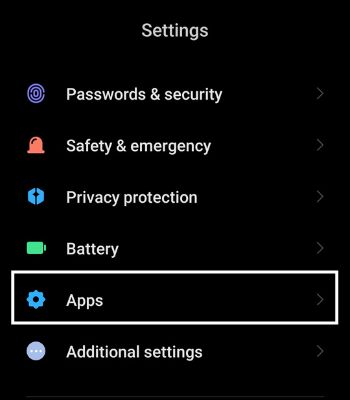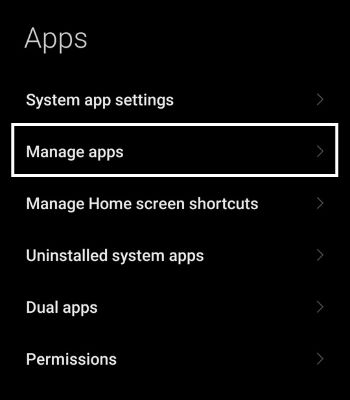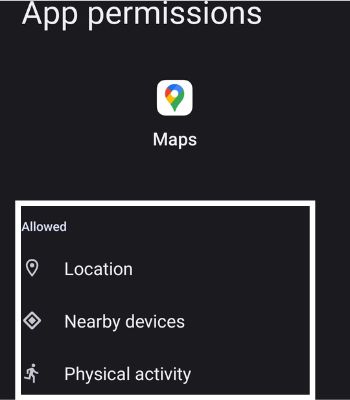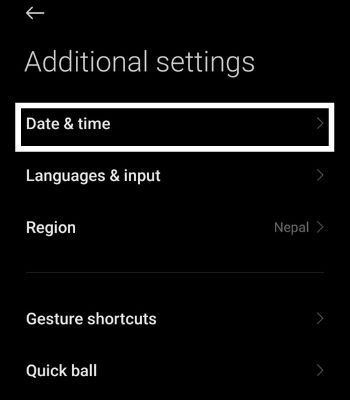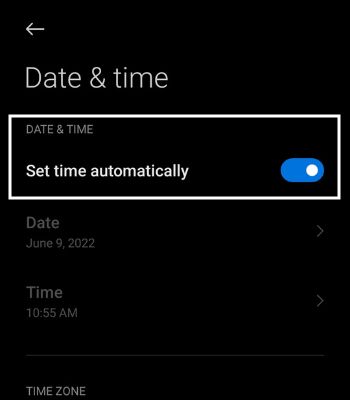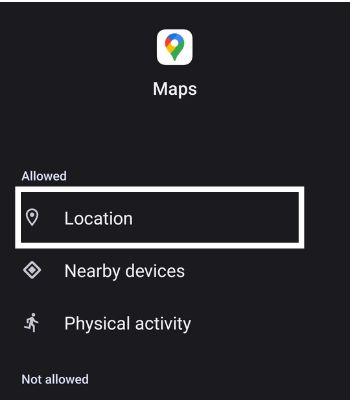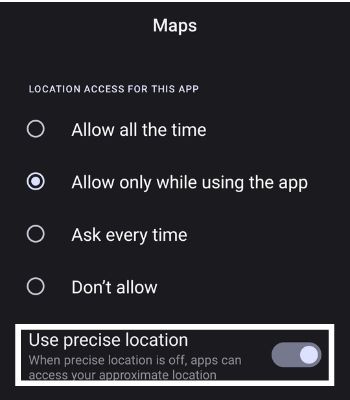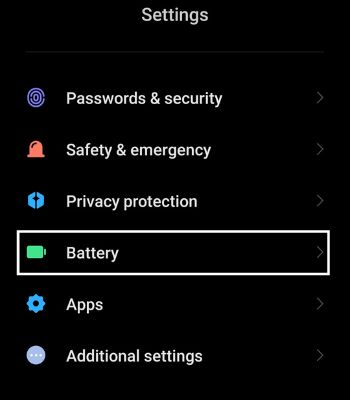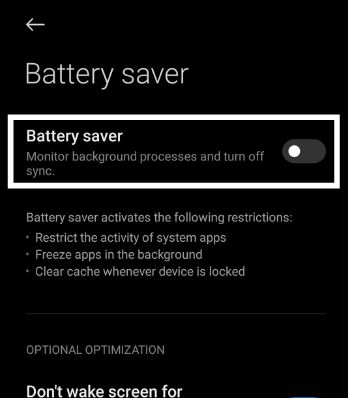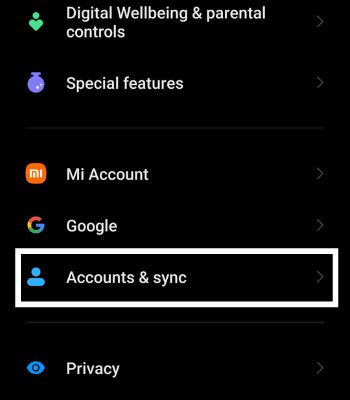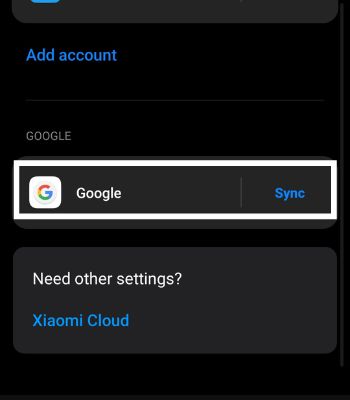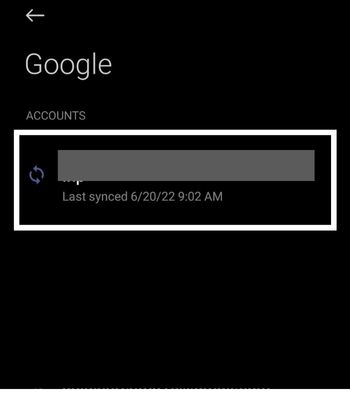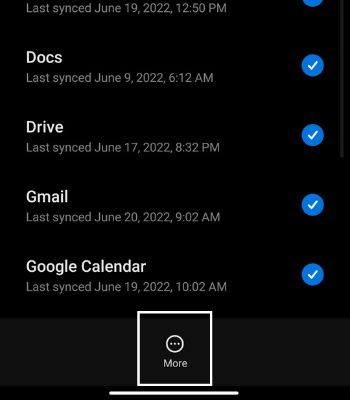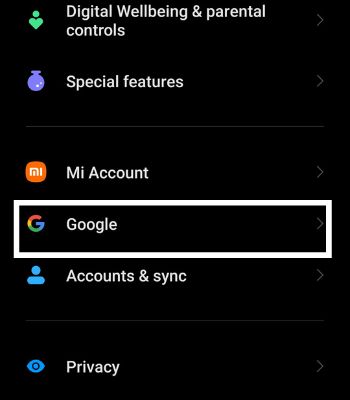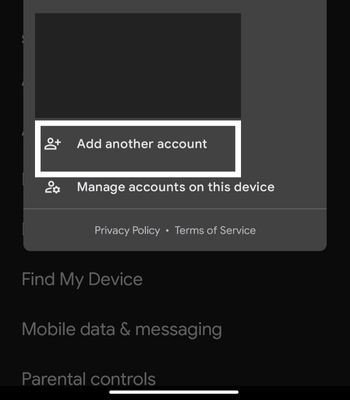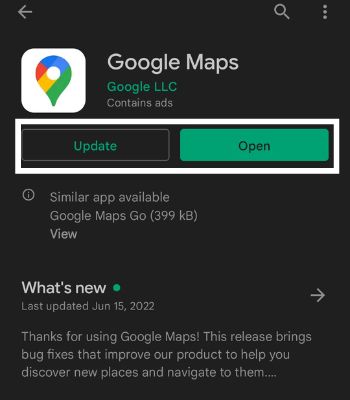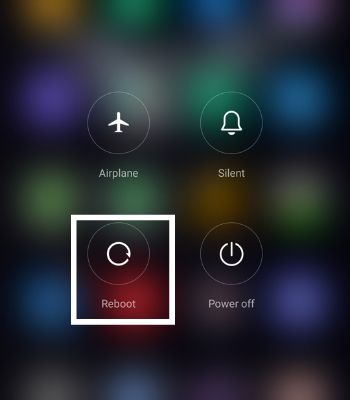Such features can save a life during an emergency. If this feature is not working on your device, you should not neglect it and keep a close eye on it. This issue can be caused by problems like not connecting to the internet or a disabled location service. If it is not functioning, you can easily fix such issues by enabling location service or granting necessary permissions.This article will guide you with causes and the different options you can do to fix this that leads to this kind of problem.
Why Is My Shared Location Not Working?
How to Fix Shared Location Not Working on Apple Maps
This part will focus on the different fixes you can use to fix your shared location not working on the Apple Maps.
Login to Apple ID
The first thing you need to do to access the Shared location is by logging your Apple ID. After the newest version, it’s mandatory to log in with your Apple ID to share your location.
Enable Location Service
Shared Location won’t work on your device unless you enable location service. This feature helps you keep track of the location, gives access to GPS & Maps-related functions, and more.
Enable Share My Location
After logging in to your Apple ID and enabling location service, ensure you have enabled the location sharing feature. You won’t be able to share your location before enabling this feature.
Enable Background App Refresh
A Disabling Background App refresh can preserve your iPhone’s battery. However, it might restrict some features like location service to running normally in the background. You need to enable it to function right even though you might not be using your iPhone.
Disable Restrictions
This feature lets users control their privacy by giving permissions to different apps. Your Share my Location might not work if you have mistakenly enabled the restrictions feature.
Check Your Date & Time
The shared location needs an accurate Date & Time of sender & receiver. Inaccuracy in such things will lead to failure in sharing location. To check your Date & Time, follow the given instructions.
Reboot Your iPhone
Rebooting your iPhone is a simple option that can resolve a majority of the issues. It doesn’t take much time and has a decent chance of working without much effort. Here’re the steps to turn off your iPhone: Similarly, you can turn it on using the steps below:
Update the Apple Maps
Sometimes such features might not work due to bugs or outdated versions of the apps. You can update your app and try again. Such an issue will go away once you update to the latest version.
How to Fix Shared Location Not Working on Google Maps
Apple devices also support Google Maps. This part will focus on the different fixes you can use to fix your shared location not working on the Google Maps. However, the below solutions are based on Android OS.
Provide Necessary Permission
You need to grant necessary permission like Location to be able to use this feature on Google Maps. Here’s how you can grant permission.
Accurate Date & Time
To run this feature, the sender or receiver must have an accurate date & Time. Having an accurate Date & Time won’t just update you about the schedule, it is also important to run all the functions properly on your device. You can follow the steps to check your device Date & Time.
Enable Precise Location
Not enabling this feature will only let the app access an approximate location which can cause difficulty in functioning in the shared location.
Disable Battery Saver
Battery Saver can help save your device power. However, enabling a Battery saver can kill the apps in the background, limiting features like Shared location from functioning well. Disabling the Battery saver can help run Google Maps in the background even when the screen is off.
Re-add Google Account
Sometimes, a bug or restrictions on your Google account can cause this problem. You can easily fix such a problem by simply removing and adding your Google account.
Update Google Maps
Updating an app is one of the best ways to solve such an issue. When you update an app, the app developer can fix the bugs or add new features. So, if you still have trouble with that, consider updating your Google Maps.
Reboot Your Device
Rebooting the device forces its system to start again. Everything will be cleared out, killing all the previous running apps which need to start fresh. Therefore, rebooting can fix such issues as Location not sharing. This always won’t work, but it’s worth a try.