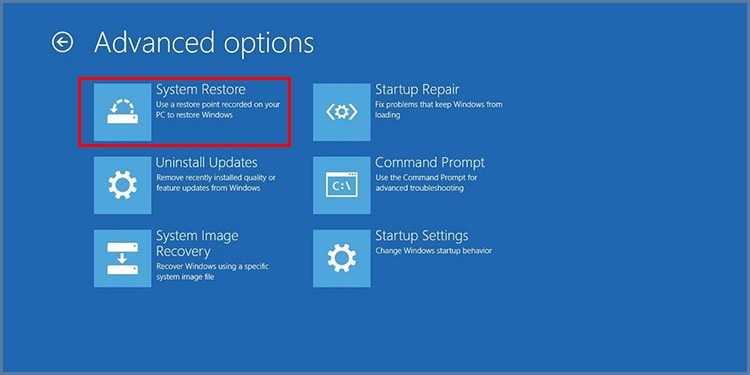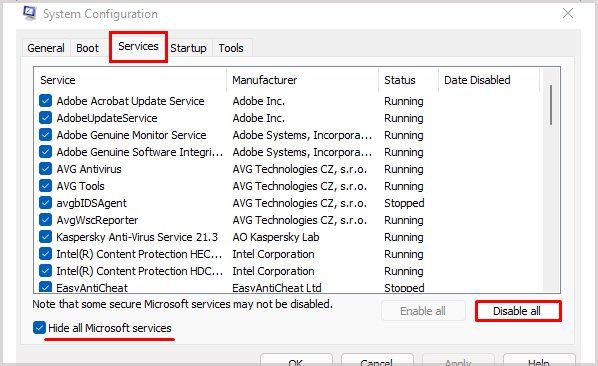However, there are some cases when System Restore doesn’t work. It happens if some essential services or System Restore itself is not enabled. So, troubleshooting those issues should easily help System Restore start working again. The worst-case scenario is a drive failure, for which you need to replace the device anyway.
Why is System Restore Not Working?
How to Fix System Restore Not Working?
Depending on the nature of your issue, you can apply various possible methods to fix your issue. Execute the methods we have provided below and check if they prove useful.
Corruption of the restore point.System Restore is disabled on your PC.System file or drive sector corruption.Interference by third-party apps or antivirus.Necessary services not working properly.
Try Another Restore Point
Sometimes sudden power failures or other issues can corrupt your restore points. So, first, try reverting to other restore points. If using other restore points also fails, move on to the subsequent solutions.
Create Restore Point Manually
As we mentioned earlier, your restore points can become defective due to various causes. If none of your preexisting restore points work, you need to create a new one. Your system can also delete the current restore points if you turn off System Restore. So, you can’t use them even after you re-enable this feature. To create a restore point manually,
Check System Protection Settings
If you can’t even create restore points, you’ve likely disabled System Restore. You can check and enable this feature from your System Protection settings. Here’s how you can do so: If the Turn on system protection option is missing or grayed out, follow the steps below: Now, check the option again.
Check Group Policy Settings
Your Local Group Policy also offers a way to disable System Restore. Group policies have higher priority than your system settings. So, enabling the system protection settings is useless if the System Restore policy is off. Here’s how you can configure such a setting: Restart your PC and check if System Restore starts working.
Check Some Registry Entries
Users can also disable System Restore using registry entries. So, you need to check the relevant entries using the Registry Editor. Here are the necessary steps: Restart your PC and check if the issue resolves.
Disable Third-party Security Software
Many third-party security applications are responsible for stopping some of your system and app processes. They can also abruptly stop the System Restore if they determine any program or file you are restoring to be problematic. It is often a case of false positives. Windows already includes a fantastic antivirus program, the Windows Defender. So, we recommend disabling or uninstalling third-party security software programs. If you are still hesitating over it being a case of malware infection, you can perform a full scan with the Defender. Enter %ProgramFiles%\Windows Defender\MpCmdRun.exe” -Scan -ScanType 2 on Command Prompt to do so.
Use System Restore From WinRE
Not only third-party antivirus but other incompatible programs also often interfere with your system activities. You can try restoring your system in safe mode to avoid such conflicts. However, the better solution is to perform System Restore from Windows Recovery Environment. To do so,
Perform Clean Boot
The above method prevents interference by third-party apps. But you might want to disable or remove those incompatible apps altogether to avoid future issues. First, boot in safe mode and check System Restore to be sure that third-party interference is responsible. Then, make a restore point and clean boot your system using the instructions below: Performing these steps for all the processes and services should help isolate conflicting apps.
Check Some Services
You need some services running on your PC to perform a system restore. If your system doesn’t allow running them automatically, they may cause issues with the process. Some services handle the automatic creation of restore points, and some handle manual system restore processes. Follow the steps below to check the relevant services: Now, start these services and restart your PC.
Repair Corrupt System Files
Another method you should apply is to scan for and repair corrupt system files. System Restore is an executable process on the %systemroot%\system32\ directory, and any errors with the process or surrounding files can cause issues. Here are the necessary steps for this method:
Check Disk Drive
Corruption of the disk sector containing the necessary files can also adversely affect the System Restore process. To repair such errors, open the Elevated Command Prompt and enter chkdsk C: /f /x /r. If your drive is failing, you won’t be able to fix it. We recommend using disk health monitoring applications to check its health. If there are any bad sectors due to slight physical damage, you might be able to fix them by formatting the disk on a Linux system and reinstalling Windows on the disk. For serious drive fails, you need to replace the disk. We recommend asking for help from a hardware expert for the replacement.
Repair, Reset, or Reinstall Windows
If none of the previous methods work, you can try repairing Windows OS. To perform an in-place repair, If you still can’t use System Restore, your last resort is to reset Windows to factory settings or make a clean reinstall.