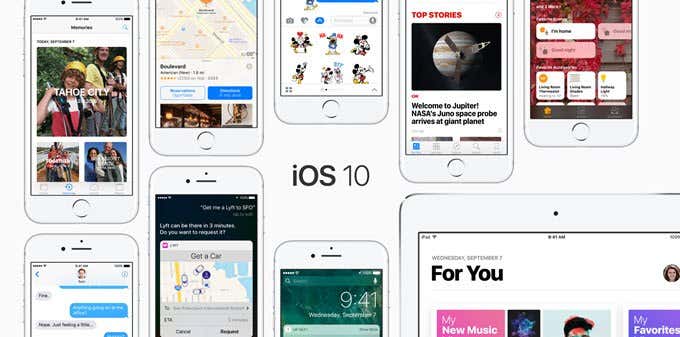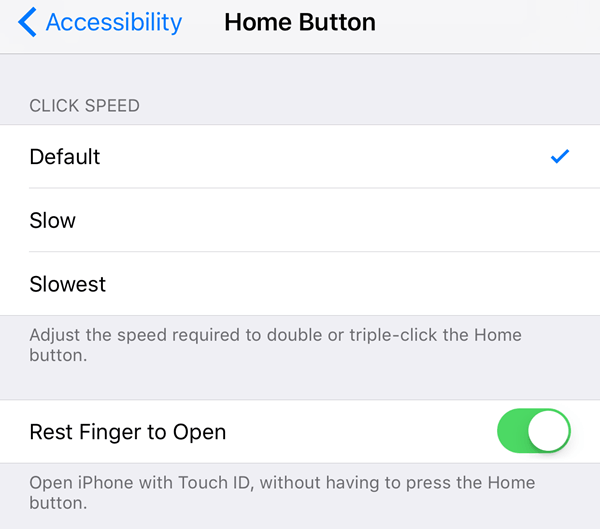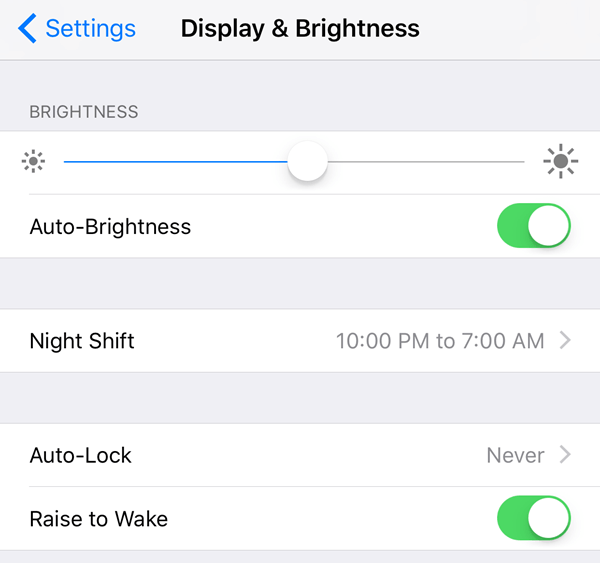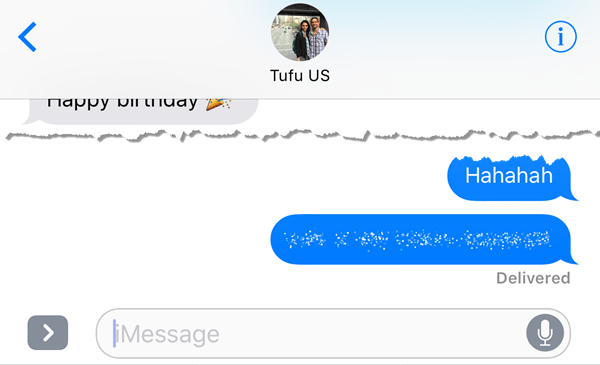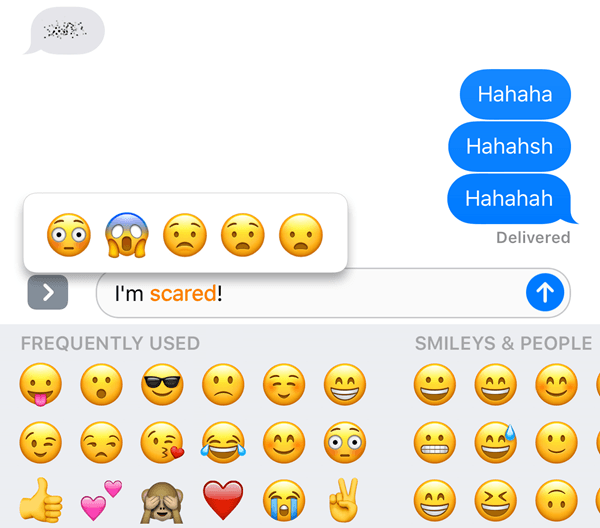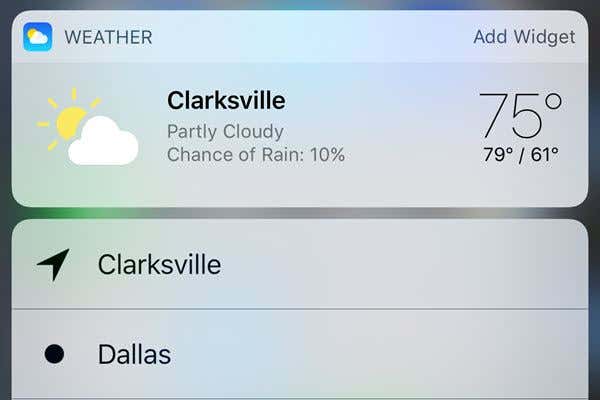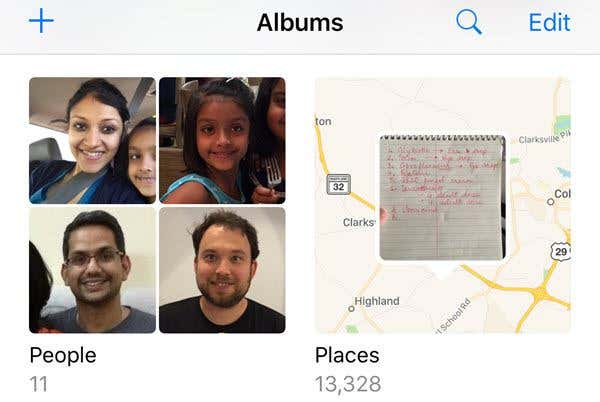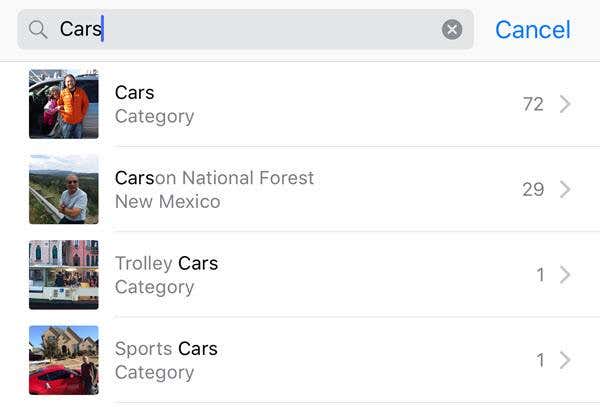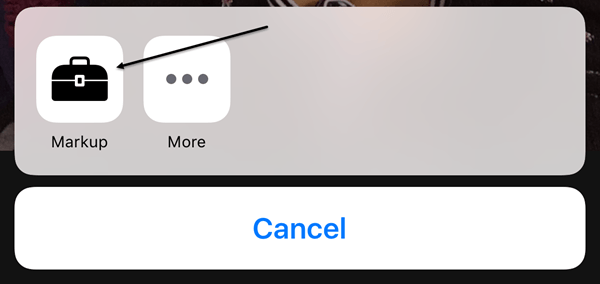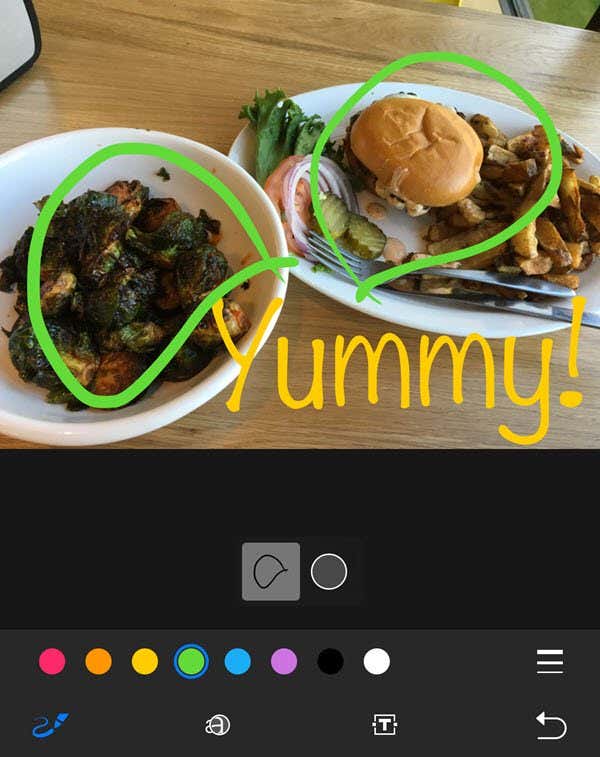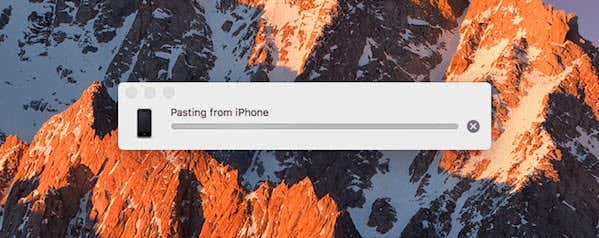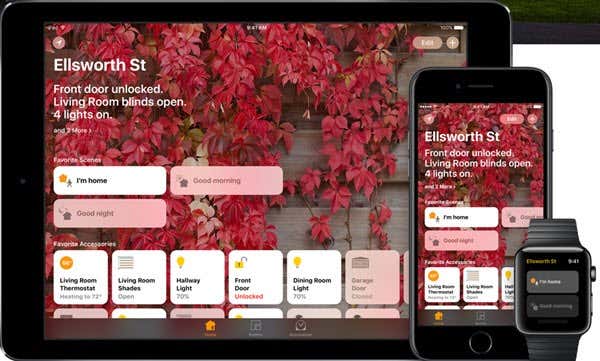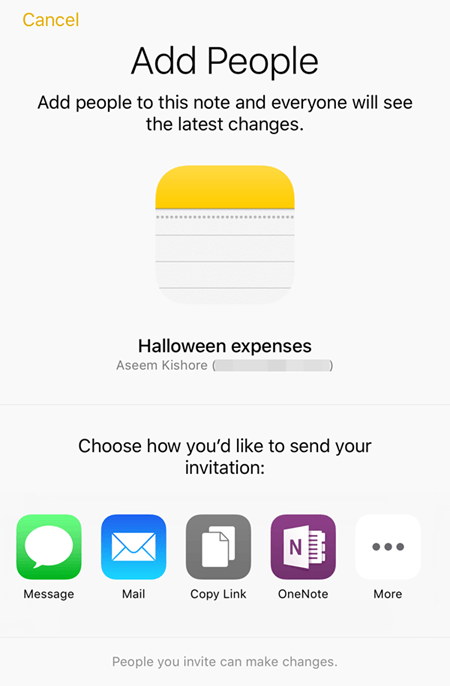I’m not going to go through what the new features are in iOS 10 because you’ve probably already read about that. Instead, I’m going to talk about some tweaks you can make to the settings and how to get the most out of some of the new features.
Tip #1 – Revert Home Button
The most jarring aspect of iOS 10 was the removal of Slide to Unlock. Even more so than that was the fact that you now have to press the home button rather than just rest your finger on it to unlock the phone. I preferred the old method and wanted it back. Thankfully, Apple put in an option to allow you to unlock iOS 10 by just resting your finger on the home button. To do this, go to Settings – General – Accessibility – Home Button and then enable the Rest Finger to Open option.
Tip #2 – Raise to Wake
This is a really small feature, but something I am using all the time now. It should be enabled by default, but if not, go to Settings – Display & Brightness and turn on Raise to Wake.
Before iOS 10, the screen would only light up if you got a notification on the lock screen, but with Raise to Wake enabled, you can just pick up the phone and the screen will come on for about 1 to 2 seconds. This is great for quickly seeing any notifications you missed or for unlocking your phone without having to press the Home or power buttons. If you’re thinking that this feature will significantly drain your battery, you’d be mistaken. At least for me, my battery life has remained the same before and after iOS 10, which was surprising!
Tip #3 – Invisible Ink
You can do all kinds of crazy stuff in iMessage now, but one of my favorite features is Invisible Ink. It basically lets you type in a normal text message, but hides the content with a visual effect. To see it, you must tap on the text. It’s worth noting that the message remains hidden on your phone and the other person’s phone too. In addition, after you tap to unhide it, the message will become hidden again after a few seconds.
I have found that I use this quite a bit for sending messages I wouldn’t want anyone else to see on either my phone or the recipient’s phone like passwords, financial details, health info, etc.
Tip #4 – Using More Emojis
I personally am not a huge emoji user simply because of my age probably, but also because I find it annoying to have to look through 500 tiny emojis to find the right one for the text. With iOS 10, the software will try to figure out which emoji is the best to use for the text.
All you have to do is write out your message and then tap on the smiley face icon (emoji icon) that is located on the bottom of the keyboard. You’ll see certain words highlighted in orange and if you tap on those words, you’ll get suggested emoji. If you tap on the emoji, it’ll replace the word. It would be nice if you could also add the emojis to the end of the message rather than simply replacing the word, but overall it’s still a useful feature.
Tip #5 – 3D Touch Apps
3D Touch has been around since the last iPhone, but I don’t think many people use it all that much. Luckily, Apple made it a bit more useful in iOS 10 by allowing apps to display information from the app along with the shortcuts. As of right now, this feature is mostly only useful for the default Apple apps, but it is slowly gaining traction in other apps. You can also use it on the bottom row of icons in the Control Center.
Basically, any app that has a widget that you can add to the home screen can eventually show that information when you hard press on the app icon. This doesn’t happen by default, though, so you have to wait until the developer updates the app.
Tip #6 – Search Photos
I’m a huge picture and video person, so I was really happy to learn that Apple is finally catching up with Google. They are still so far behind it’s not even funny, but it’s better than nothing. In iOS 10, you can finally find photos by person, place or thing. If you go into Albums, you’ll see two new options: People and Places.
It’s just much easier to find a picture when you can search by a face or by location. In addition, you can also tap on the search icon and person searches on anything else that might be in a picture like trees, beaches, cars, etc.
Tip #7 – Markup Photos
In the same vein, you can also add markup to your photos now directly from the Photos app. Previously, you could only do this using the Mail app. Tap on the photo in question, then tap on the small icon with three horizontal lines with circles on them (to the left of the Trash icon) and then tap on the circle with the three dots.
The feature is quite hidden for some reason and frankly most people wouldn’t even know about it unless they read an article like this explaining where to look. Hopefully, it gets moved to a more prominent location in a future update because it’s a fun tool to use on your photos.
Tip #8 – Universal Clipboard
This is another one of those small features that prove to be useful. This tip is only for people who have multiple Apple devices, including an Apple computer. In addition, you have to be running iOS 10 and macOS Sierra for this to work. Basically, the universal clipboard lets you copy something on one of your Apple devices and paste it on another. Also, some content works over LTE, but heavier content requires you to have Bluetooth or WiFi enabled on all the devices. Plus, all the devices have to use the same iCloud account.
It’s worth noting that it works best when you copy and paste text. It works with images, but AirDrop is a much faster way to transfer pictures and video.
Tip #9 – Start Using HomeKit
iOS 10 finally includes a Home app that you can use to control any HomeKit enabled devices you have. If you have been holding off on the whole smart home thing so far, now might be a good time to look into trying HomeKit. I’ve used SmartThings and even though I like it, I find using HomeKit easier since it is now integrated right into my iPhone, iPad and Apple Watch. If you’re already heavily invested in the Apple ecosystem, the Home app and associated HomeKit devices are a great fit. Once you add devices to the app, you can also control them using Siri and from the Control Panel tabs.
Tip #10 – Collaborate on Notes
I use Notes all the time, so I was happy to see a new collaboration feature that allows you to have others edit a note along with you. I’ve kind of done this before iOS 10, but it was only between the people using the same iCloud account as me, which is just a few members of my family. Now, I can have anyone with any iCloud account access my note and make edits. It’s kind of like the shared albums feature in the Photos app.
There are a lot of new features in iOS 10, but these are some I have found myself using more often. If there are any features you are using regularly, post a comment here and let us know. Enjoy!