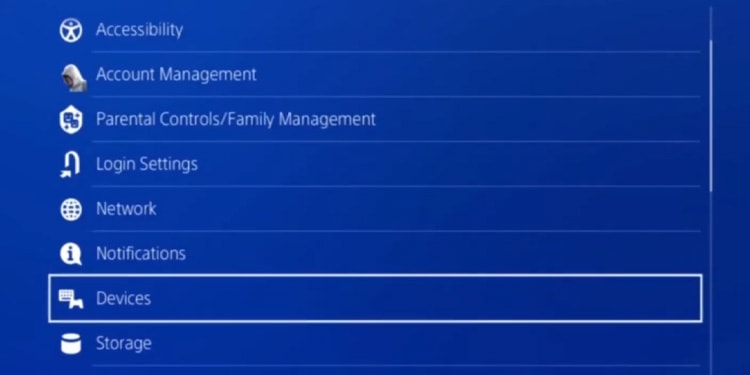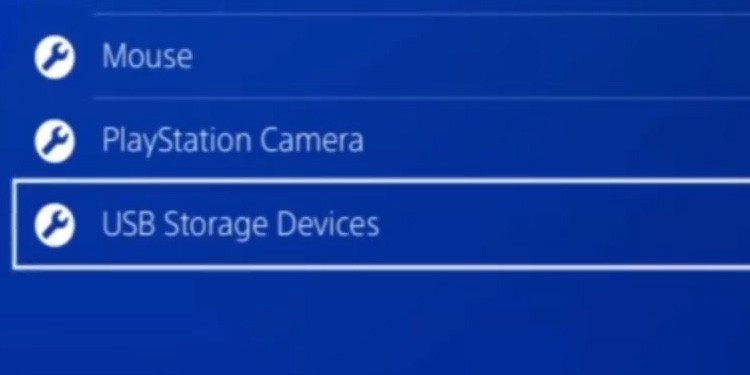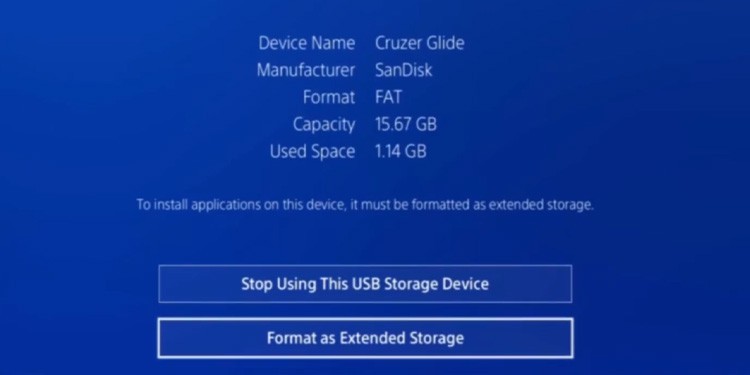Add-ons are the extra content you purchase from your games on the PlayStation Store. Sometimes, it’s not even content you purchase, as it’s instead a regular and necessary update to the root of the issue. Some games, particularly Call of Duty titles, include some errors on these add-ons and updates. What happens is that you can’t open these games after you install the new content. Let’s understand the error, its causes, and the possible solutions. Generally, you’re dealing with low storage space and unexpected software issues.
Why Does My PS4 Keep Copying Add-On?
How to Fix PS4 Keeps Copying Add-Ons?
The “Copying add-on” error is more common on Call of Duty: Warzone, but it may also appear on other live-service games that take up a lot of storage. The “Add-on” glitch will prevent you from launching the game. Instead, you’ll see a notification saying the PS4 is copying the add-on repeatedly. Then, we curated these causes into a short list. Some of these causes could be affecting your entire console, which is how you’d realize the existence of the error.
Corrupted Database: The database is corrupted. Whenever this happens, your console’s performance is slower is unreliable. You’d see a slower dashboard, a long loading screen, and random errors. Disk Is Full: Your hard drive is nearly full. All game updates on PS4 and PS5 need to reserve twice their space to update. That’s because the games copy themselves on the hard drive, so you need to have as much free space as possible.Software Bugs:Your system has a random software bug, or the game has a random software bug. You’d see random errors while playing other games if it’s the system. The rest of your system works correctly if the bug lives within the game. The game lost the digital license, so it can’t process the update.
As you see, these causes won’t require a massive workaround. We can tackle the error easily through the PS4’s user interface. Sometimes, the game launches after copying all the files. However, the error will happen again the next time you open the game. A related error is when the game is on a loop. You’ll see the update bar making progress, but the update bars reset and never finishes. That said, the phrase on the notification indicates the following: “Installing and copying add-ons.” Then, the game will go through an update process, and the update never stops. The result is a loop that makes the game unavailable. And sadly, Call of Duty titles have a lot of errors in their multiplayer add-ons and packs. This error is expected on the PS4 but may also happen on the PS5 and Xbox consoles.
Power Cycle the Console and Clean the Game Disc
Sometimes, the error is in the game and not the console. This might be the case if you see the mistake in a Call of Duty game. Other times, the error is both in the console and the game. Or, better, it’s a compatibilñity issue between the two. The solution is cleaning the disc and resetting the console. It will erase bugs on both parts of the equation. Microfibre cloths generally come in lens cases. These can clean delicate surfaces without leaving scratches. If you don’t have them at home, you can use any soft cloth you have at home. But as we said, skip this step if the faulty game is fully digital. Instead, complete the next part of the process.
Download Add-Ons Within the Game
If you can open the game, you can download the add-ons directly from its menu. However, the solution is only possible if the error occurs in Warzone or Modern Warfare. The solution will prevent the PS4 from copying its add-ons and updating files whenever you open it. You can exit the game and try opening it again to see if it bypasses the copy error.
Restore the Database
The first solution is cleaning the database. You can do it through the Safe Mode menu; the process is similar on PS4 and PS5. The process will erase all corruption and re-organize all of your data. So, this solution will fix the issue if your game is corrupted or data is missing.
Restore the License
Another solution is restoring the license. The license is permission to play the game you buy from the store. Licensing issues are common for users with unreliable internet connections. Here’re the steps: Then, turn on the console again, and test the game.
Put the Game on An External Hard-Drive
The second solution is putting the faulty game on an external drive. The PS4 will accept any SSD or HDD USB drive as long as it has a USB 3.0 connection. Also, it accepts drives ranging from 250GB to 8TB. Let’s say you find one at home and want to test it. In this case, you must format the drive and move the game. In any case, this is the solution if the internal storage is full. If this is the case, your console doesn’t have enough space to copy the add-ons and update files it needs to open a game.
Step 1: Format the Drive
First, let’s format the drive. Formatting the drive deletes any prior data. If there’s something important on the drive, remember to back the data beforehand. The process should be instant, and it will leave the drive ready to use. Leave it plugged into the console!
Step 2: Move the Faulty Game to the External Drive
Now, let’s move the faulty game to the external drive. Let’s start by showing you how to move games and apps. Each game you move to the extended storage can take up to 30 minutes, depending on how big it is.
Free-Up Space from the Console
If you think the internal storage is too full, you can free up some extra storage for your game without moving the game itself. You can move apps, games, screenshots, and video captures on the menu we explained above. However, moving the saved data requires another process:
Re-Install the Faulty Game
The last solution is not my favorite -especially if the faulty game is Warzone. You’d have to uninstall the game and then install it again. That may include a full re-download. If you’re playing with a game disc, it may not take that long, but the download size may take a while if the game is digital. Here’re the steps to uninstall a game: Now, follow these steps to reinstall the game: If the faulty game is on a disc, insert the disc on the tray and let the console guide you through the download process.

















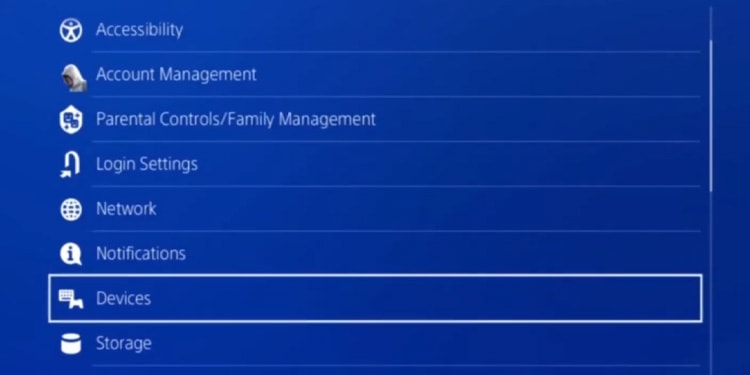
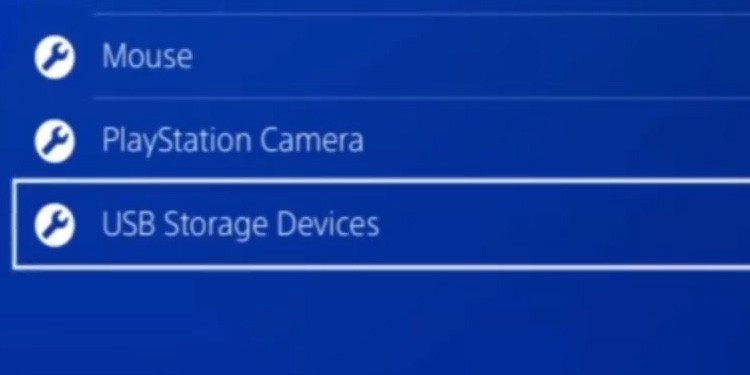
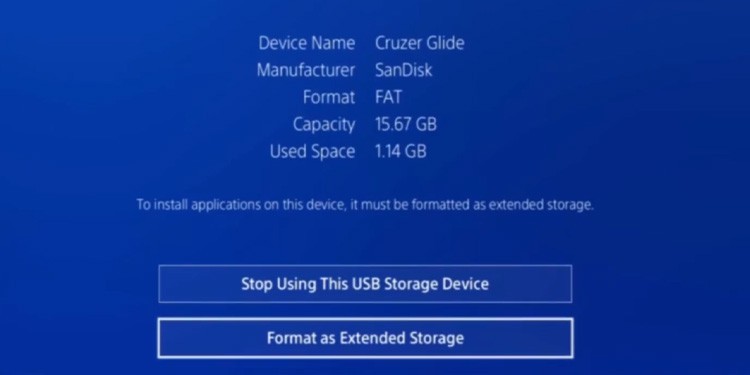














title: “Why Does My Ps4 Keep Copying Add On How To Fix It” ShowToc: true date: “2022-12-02” author: “Michaela Neher”
Add-ons are the extra content you purchase from your games on the PlayStation Store. Sometimes, it’s not even content you purchase, as it’s instead a regular and necessary update to the root of the issue. Some games, particularly Call of Duty titles, include some errors on these add-ons and updates. What happens is that you can’t open these games after you install the new content. Let’s understand the error, its causes, and the possible solutions. Generally, you’re dealing with low storage space and unexpected software issues.
Why Does My PS4 Keep Copying Add-On?
How to Fix PS4 Keeps Copying Add-Ons?
The “Copying add-on” error is more common on Call of Duty: Warzone, but it may also appear on other live-service games that take up a lot of storage. The “Add-on” glitch will prevent you from launching the game. Instead, you’ll see a notification saying the PS4 is copying the add-on repeatedly. Then, we curated these causes into a short list. Some of these causes could be affecting your entire console, which is how you’d realize the existence of the error.
Corrupted Database: The database is corrupted. Whenever this happens, your console’s performance is slower is unreliable. You’d see a slower dashboard, a long loading screen, and random errors. Disk Is Full: Your hard drive is nearly full. All game updates on PS4 and PS5 need to reserve twice their space to update. That’s because the games copy themselves on the hard drive, so you need to have as much free space as possible.Software Bugs:Your system has a random software bug, or the game has a random software bug. You’d see random errors while playing other games if it’s the system. The rest of your system works correctly if the bug lives within the game. The game lost the digital license, so it can’t process the update.
As you see, these causes won’t require a massive workaround. We can tackle the error easily through the PS4’s user interface. Sometimes, the game launches after copying all the files. However, the error will happen again the next time you open the game. A related error is when the game is on a loop. You’ll see the update bar making progress, but the update bars reset and never finishes. That said, the phrase on the notification indicates the following: “Installing and copying add-ons.” Then, the game will go through an update process, and the update never stops. The result is a loop that makes the game unavailable. And sadly, Call of Duty titles have a lot of errors in their multiplayer add-ons and packs. This error is expected on the PS4 but may also happen on the PS5 and Xbox consoles.
Power Cycle the Console and Clean the Game Disc
Sometimes, the error is in the game and not the console. This might be the case if you see the mistake in a Call of Duty game. Other times, the error is both in the console and the game. Or, better, it’s a compatibilñity issue between the two. The solution is cleaning the disc and resetting the console. It will erase bugs on both parts of the equation. Microfibre cloths generally come in lens cases. These can clean delicate surfaces without leaving scratches. If you don’t have them at home, you can use any soft cloth you have at home. But as we said, skip this step if the faulty game is fully digital. Instead, complete the next part of the process.
Download Add-Ons Within the Game
If you can open the game, you can download the add-ons directly from its menu. However, the solution is only possible if the error occurs in Warzone or Modern Warfare. The solution will prevent the PS4 from copying its add-ons and updating files whenever you open it. You can exit the game and try opening it again to see if it bypasses the copy error.
Restore the Database
The first solution is cleaning the database. You can do it through the Safe Mode menu; the process is similar on PS4 and PS5. The process will erase all corruption and re-organize all of your data. So, this solution will fix the issue if your game is corrupted or data is missing.
Restore the License
Another solution is restoring the license. The license is permission to play the game you buy from the store. Licensing issues are common for users with unreliable internet connections. Here’re the steps: Then, turn on the console again, and test the game.
Put the Game on An External Hard-Drive
The second solution is putting the faulty game on an external drive. The PS4 will accept any SSD or HDD USB drive as long as it has a USB 3.0 connection. Also, it accepts drives ranging from 250GB to 8TB. Let’s say you find one at home and want to test it. In this case, you must format the drive and move the game. In any case, this is the solution if the internal storage is full. If this is the case, your console doesn’t have enough space to copy the add-ons and update files it needs to open a game.
Step 1: Format the Drive
First, let’s format the drive. Formatting the drive deletes any prior data. If there’s something important on the drive, remember to back the data beforehand. The process should be instant, and it will leave the drive ready to use. Leave it plugged into the console!
Step 2: Move the Faulty Game to the External Drive
Now, let’s move the faulty game to the external drive. Let’s start by showing you how to move games and apps. Each game you move to the extended storage can take up to 30 minutes, depending on how big it is.
Free-Up Space from the Console
If you think the internal storage is too full, you can free up some extra storage for your game without moving the game itself. You can move apps, games, screenshots, and video captures on the menu we explained above. However, moving the saved data requires another process:
Re-Install the Faulty Game
The last solution is not my favorite -especially if the faulty game is Warzone. You’d have to uninstall the game and then install it again. That may include a full re-download. If you’re playing with a game disc, it may not take that long, but the download size may take a while if the game is digital. Here’re the steps to uninstall a game: Now, follow these steps to reinstall the game: If the faulty game is on a disc, insert the disc on the tray and let the console guide you through the download process.