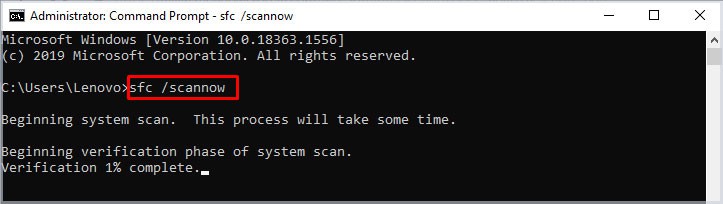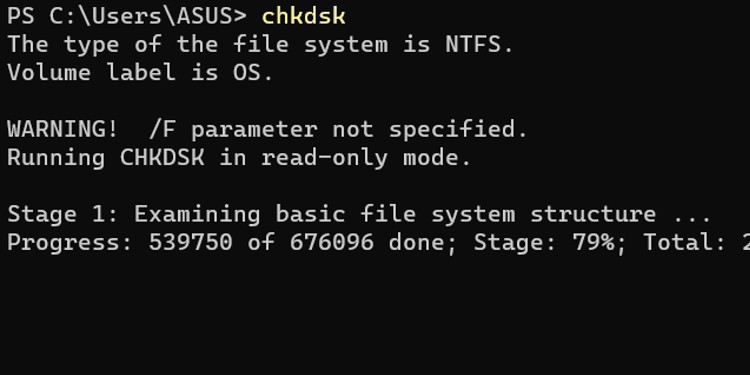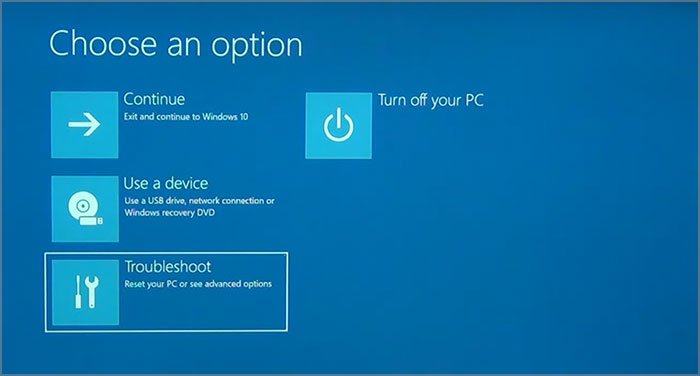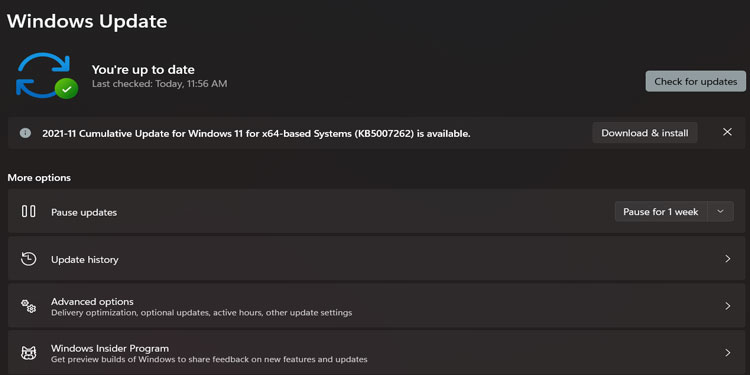Luckily, you can restore access to the Start Menu by addressing common errors and adjusting your settings to ensure that everything is working properly.
Why Won’t the Windows Start Menu Work?
Often the Windows Start Menu fails to work because something is wrong with the supporting process. When the processing is lagging or corrupt, the programs that rely on it cannot work correctly. There might also be a problem with your settings that makes it appear as if the Start Menu isn’t functioning. If that’s the problem, all you have to do is fix the settings, and it should appear and work as usual.
Solutions for Windows Start Menu Not Working
Start by seeing whether your settings are the issue. If all your settings are correct, you know there’s a problem with Windows that you need to address.
Start Menu Settings
One setting you should try to check is whether the taskbar is visible. Since the Start Menu appears on the taskbar, it can appear that the Start Menu isn’t working if the taskbar is closed. If it appears now, the issue is that the taskbar was hiding or turned off. Now you should be able to use it again.
Close the Process
The Windows Start Menu is part of a process called explorer.exe. This is the general Windows process that displays the taskbar, Start Menu, date and time information, and other user interface aspects. Closing the process will shut that all down. Usually, it will restart automatically as soon as it is closed; however, you can also start it manually if it doesn’t come back up on its own. The taskbar, Start Menu, and other regular details of your user interface should immediately appear on the screen. Sometimes refreshing a stalled application in this way makes it accessible again. However, if the problem is more extensive than a minor error, you may have to continue searching for a solution.
Run the SFC
The System File Checker is a Windows utility that scans your system for missing or damaged files. It can often repair any problems it finds on its own. Sometimes SFC isn’t able to replace damaged system files. In that case, you’ll have to either reset your operating system or find a compatible version of Windows on another computer, copy the damaged files, and replace them on your system. Once you’ve finished the scan, restart your computer. If the Start Menu still isn’t working, continue to isolate and fix the issue.
Run CHKDSK
Another Windows utility that looks for errors is CHKDSK. This program looks for problems on your disk and attempts to repair them. Issues with errors on your disk might be the cause of your Windows Start menu problems. If you have trouble scanning the drive, try using the command chkdsk y: /scan without quotes and replacing the Y with the letter of the drive you’re scanning. This scans the disk without trying to dismount it. You can also start the computer in recovery mode to do a CHKDSK scan if you’re having problems doing it normally. To Boot into Recovery Mode: It’s often good to troubleshoot in Recovery mode so that you don’t have as many programs and devices interfering.
Check for Windows Updates
Once your files are in working order, make sure your computer is updated. Your operating system regularly updates with new bug fixes, security information, and features you won’t have if you aren’t keeping up with the rollouts. Sometimes even optional updates might help fix issues. If there are optional updates listed below the Check for Updates area, read through them and determine whether any are related to the UI. If so, install them.
Check Both Graphics and Audio Drivers
Microsoft recommends updating your graphics and audio drivers if you’re having problems with the Start Menu. Some drivers to check to include your GPU driver, any drivers listed under Sound, Video, and Game controllers in Device Manager, and those listed in Audio Inputs or Display adapters. Keeping your drivers updated helps your system run smoothly and ensures all the different computer parts work together harmoniously.
Reset the Start Menu and Restore Apps to Default
You have the option to restore the Start Menu to its default state. If changing specific parameters led to its current non-functional state, restoring the defaults can eliminate those changes or any other issues. If the Start Menu appears again, restoring the defaults fixed the problem.
Create a New User Account
Another thing Microsoft recommends is creating a new administrator account for your computer. If the Start Menu on that account works, you can migrate your files to that account and eventually delete your old account. If the settings on your account are bugged, deleting it and starting a new one will let you continue to use your computer without having to reset it. More importantly, it will restore your access to the Windows Start Menu. First, you need to remove your current Microsoft login account from your profile. Next, you can add your Microsoft account to a new account. Now you can add your Microsoft account to the new user profile. Now you should log in to the other account and try to use the Start Menu. If you can access it, move all your files and information to the new account. Once the transfer is complete, you can delete your old account. Even if the Start Menu doesn’t work, it might be worth your time to transfer things to the new account and set it up so you can delete the other one. To Delete an Account: If the Start Menu still isn’t working, you might want to reinstall your operating system or try a System Restore to bring your computer back to a time when the Start Menu was working correctly.
How to Format a Write-protected SD Card
Write-protection is a safeguard on a disk that prevents the information from being added to or removed from that disk. To format a write-protected card, you need to remove the write-protection and then proceed with a standard formatting procedure. Some SD cards have an actual sliding lock button on the side of the card. You have to move it into the right position to remove the write protection. Once you have, check to see whether you can format the card. If you can’t, then you need to remove the write protection on the computer. When you safely remove the card from the machine, you should be able to format it on any device you choose.